What is Incognito Mode?
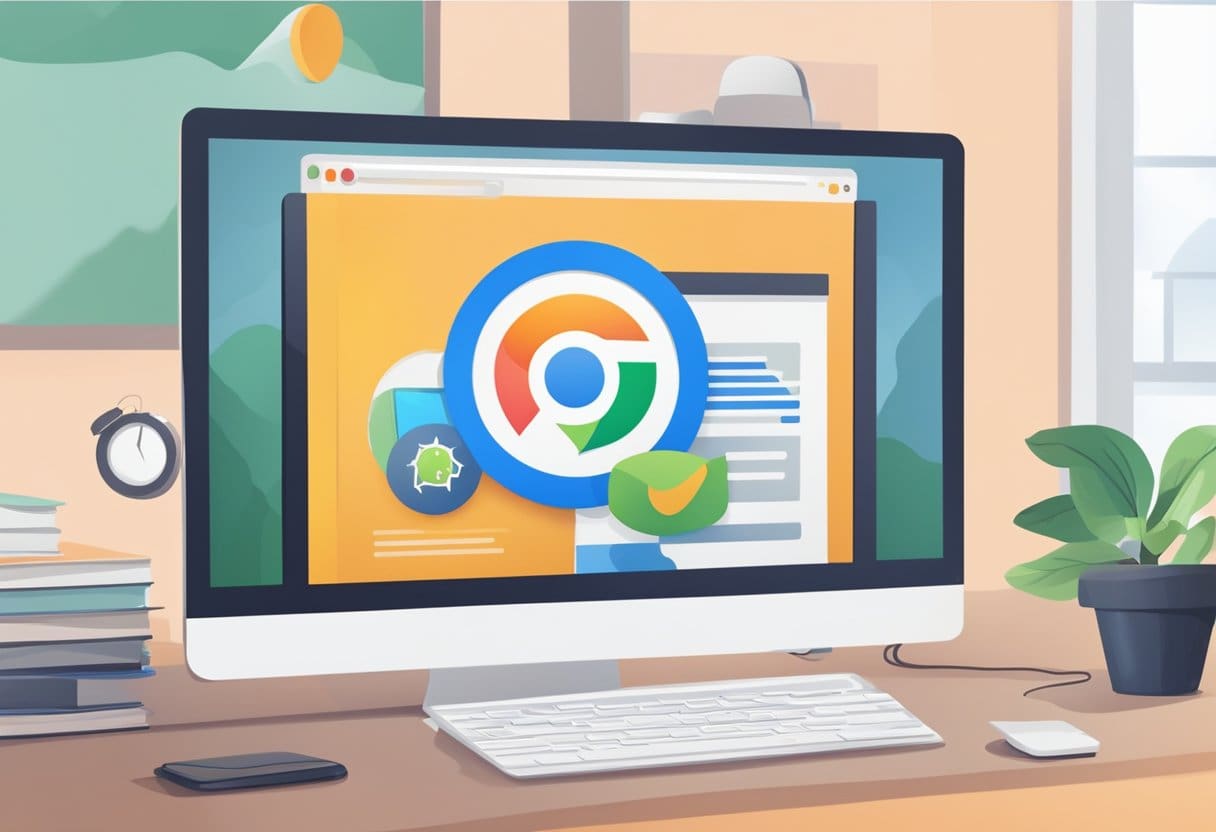
Incognito mode is a feature available in most modern web browsers, allowing you to browse the internet with more privacy. When you use Incognito mode, your browser does not store your browsing history, search history, or any cookies from the websites you visit. This can be useful when you want to keep your online activities private or use a shared device.
To enable Incognito mode, follow the steps for your specific browser:
- Google Chrome: Press
Ctrl+Shift+Non your keyboard or click the three-dot menu in the top-right corner and select “New Incognito Window.” - Safari: Press
Cmd+Shift+Non your keyboard or click the “File” menu and choose “New Private Window.” - Microsoft Edge: Press
Ctrl+Shift+Non your keyboard or click the three-dot menu in the top-right corner and select “New InPrivate Window.” - Mozilla Firefox: Press
Ctrl+Shift+Pon your keyboard or click the hamburger menu in the top-right corner and choose “New Private Window.”
Remember that although Incognito mode provides privacy by deleting your browsing data, it does not make you completely anonymous online. Your internet service provider (ISP), the websites you visit, and any browser extensions you have installed can still track your activities in some cases.
It is essential to be aware of the limitations of Incognito mode and not rely on it as your sole method of ensuring online privacy. To further enhance your privacy, consider additional measures such as using a VPN, enabling browser tracking protection, or using privacy-oriented search engines like DuckDuckGo.
Initiating Incognito Mode in Chrome
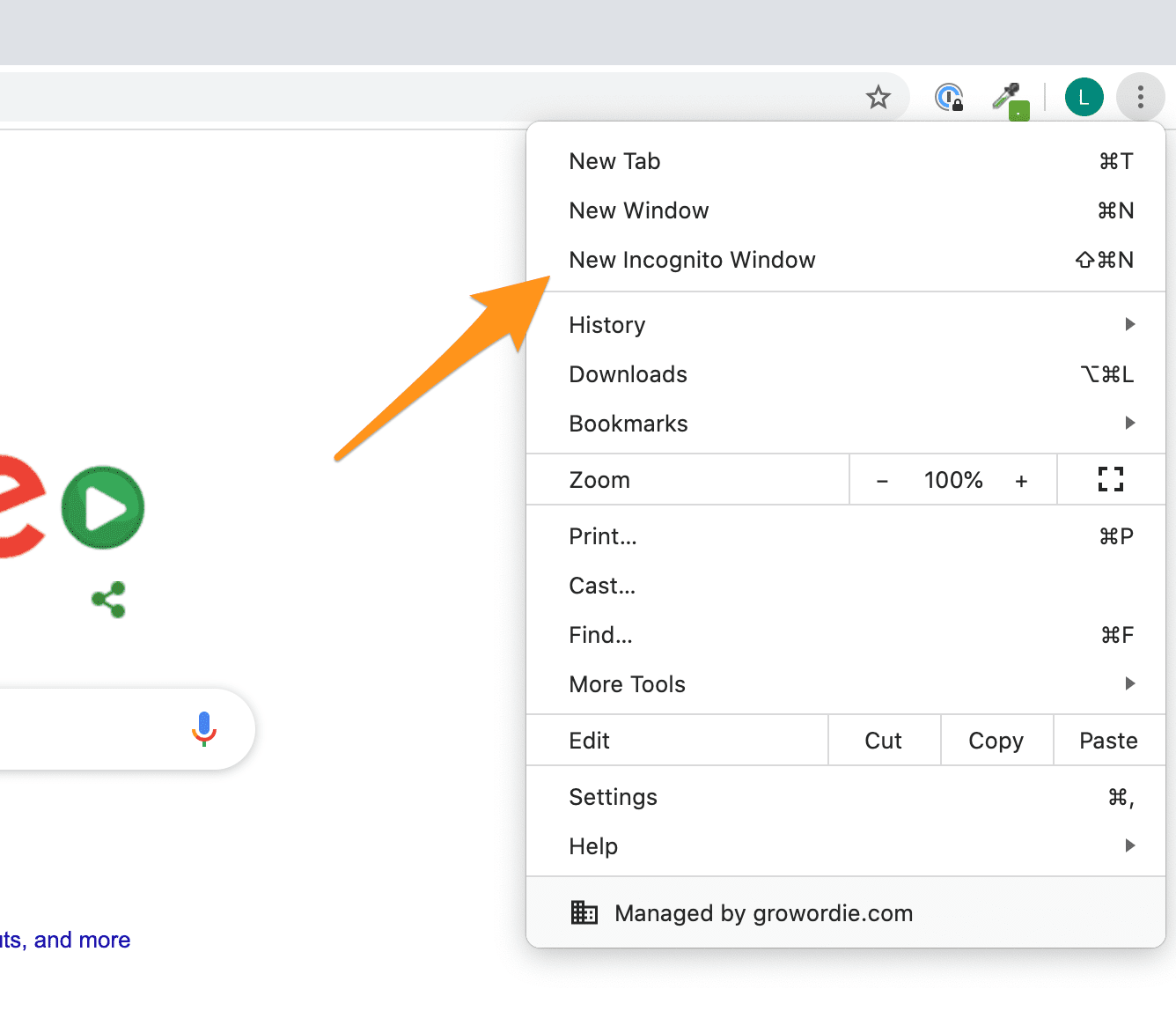
Keyboard Shortcut Method
To initiate Incognito Mode in Chrome quickly, you can use the keyboard shortcut. On Windows, Linux, or Chrome OS, press Ctrl + Shift + N. If you’re using a Mac, press Command + Shift + N. This shortcut will instantly open a new incognito window, ensuring your browsing activity remains private and won’t be saved in the browsing history.
Menu Selection Method
Another way to open an Incognito window in Chrome is by using the menu selection method. Follow these steps:
- Open your Chrome browser and locate the three vertical dots in the upper-right corner of the window. This is the main menu button.
- Click on the main menu button, and a dropdown menu will appear.
- In the dropdown menu, select New Incognito Window.
Once you’ve clicked on “New Incognito Window,” a new dark-themed window will open, signaling that you are now in incognito mode. While browsing in this mode, Chrome will not save your browsing history, cookies, site data, or forms information.
Engaging Incognito Mode in Safari
Safari is the default browser on macOS and iOS devices, and it offers a Private Browsing mode that functions similarly to Chrome’s Incognito Mode. Here are the two methods to engage Incognito Mode in Safari:
Menu Bar Method
To enable Private Browsing in Safari through the menu bar, follow these steps:
- Open Safari on your Mac.
- In the menu bar at the top, click on File.
- From the dropdown menu, select New Private Window.
- A new window will open with dark-themed interface elements, indicating that you are in Private Browsing mode.
Keyboard Shortcut Method
Alternatively, you can utilize a keyboard shortcut to enable Private Browsing in Safari. To do so:
- Ensure that Safari is the active application on your Mac.
- Press the following key combination:
Shift + Command + N. - A new Private Browsing window will open, allowing you to browse the internet without leaving behind any traces on your device.
Activating Incognito Mode in Edge
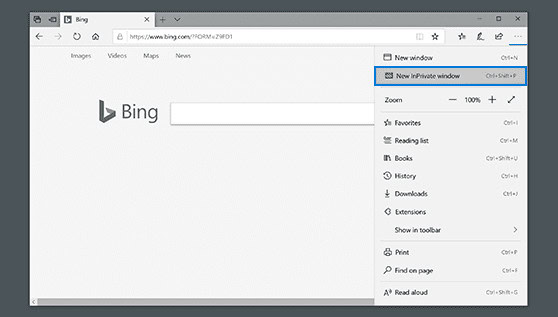
Settings Method
To activate Incognito mode in Microsoft Edge using the settings method, follow these steps:
- Open Microsoft Edge: Double-click the Edge icon on your desktop, or find it in your Start menu.
- Click the Settings and More icon: In the upper right corner, find and click the icon with three horizontal dots (also known as the “ellipsis”).
- Select New InPrivate window: In the drop-down menu, locate and click the option called “New InPrivate window.” A new InPrivate window will open, allowing you to browse without saving your browsing data.
Keyboard Shortcut Method
If you prefer to use keyboard shortcuts, you can also activate Incognito mode in Microsoft Edge with a few quick keystrokes:
- Windows: Press
Ctrl+Shift+Nsimultaneously - Mac: Press
Command+Shift+Nat the same time
A new InPrivate window will appear, and you can now browse without saving any browsing data. Remember that while using InPrivate mode, websites cannot collect your precise location, and your history, temporary internet files, and cookies will not be saved once you close the window.
Turning On Incognito Mode in Firefox
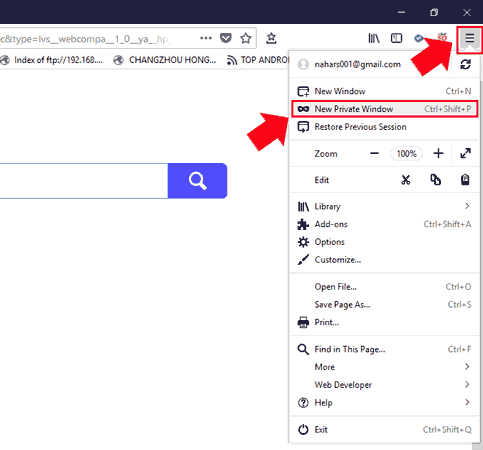
In this section, we will cover two methods to turn on Incognito mode in the Firefox browser: using the Menu Dropdown Method and the Keyboard Shortcut Method. These methods help you browse the web without saving your browsing history, making your browsing experience more private.
Menu Dropdown Method
- Open your Firefox browser.
- Click on the Menu button (three horizontal lines) located in the top right corner of the browser window.
- From the dropdown menu, select New Private Window.
A new window will open with a purple mask icon in the top right corner, indicating that you are in Incognito mode.
Keyboard Shortcut Method
- Open your Firefox browser.
- Press Ctrl + Shift + P (Windows) or Command + Shift + P (Mac) to open a new Private Browsing window.
The new window will also display the purple mask icon, confirming that Incognito mode is active.
Remember, Incognito mode helps maintain privacy by not storing browsing history, but it doesn’t make you completely anonymous online. Also, remember that any downloads or bookmarks made while using this mode will be saved.
Important Precautions to Take When Using Incognito Mode
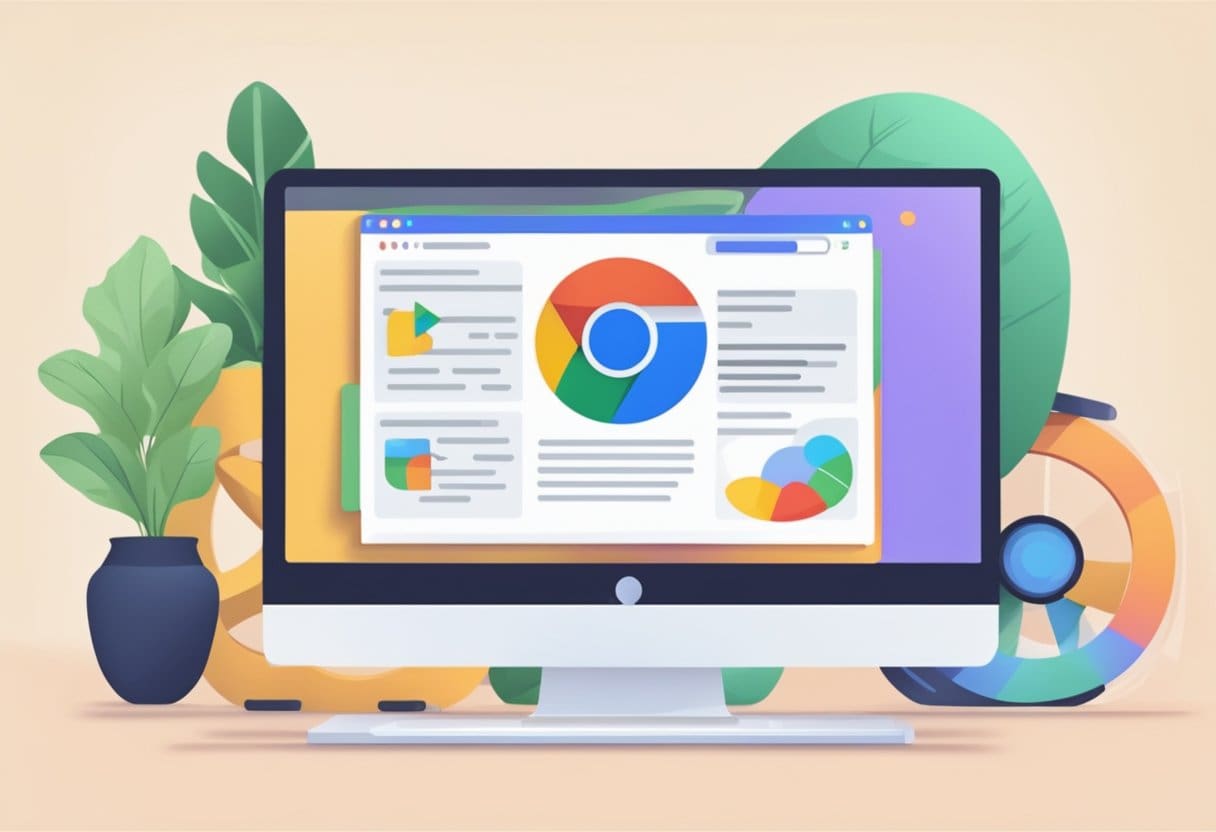
When using incognito mode in various browsers such as Chrome, Safari, Edge, and Firefox, it is essential to understand its limitations and take some precautions to protect your privacy.
Recognize incognito mode limitations: Utilizing incognito mode prevents the browser from saving your browsing history, cookies, and other session data, but it does not make you completely anonymous online. Your IP address will remain visible to websites, your internet service provider (ISP), and network administrators.
Consider using a VPN: For increased privacy protection, consider using a Virtual Private Network (VPN). A VPN masks your IP address, making it harder for websites, ISPs, and network administrators to trace your online activity back to you.
Be cautious with shared devices: Although incognito mode doesn’t save your browsing data, remember that the files you download or bookmarks you create will still be accessible on the device. Remember this and take extra caution when using a shared device to avoid exposing sensitive information.
Remember to close incognito windows: Incognito mode is effective only when using an incognito window. Hence, close all incognito windows when you complete your browsing session. Failing to do so may expose your activity to others who use the device afterward.
Don’t rely on incognito for secure transactions: While incognito mode may prevent your browser from storing data, it does not protect against potential security risks. When conducting sensitive transactions online, such as accessing your bank account or entering personal information, always verify the website’s security by ensuring it uses HTTPS, which encrypts data transferred between your browser and the site.
By adhering to these precautions, you can maximize the incognito mode’s benefits while minimizing its limitations and privacy risks.
