Discordのステータスの基本
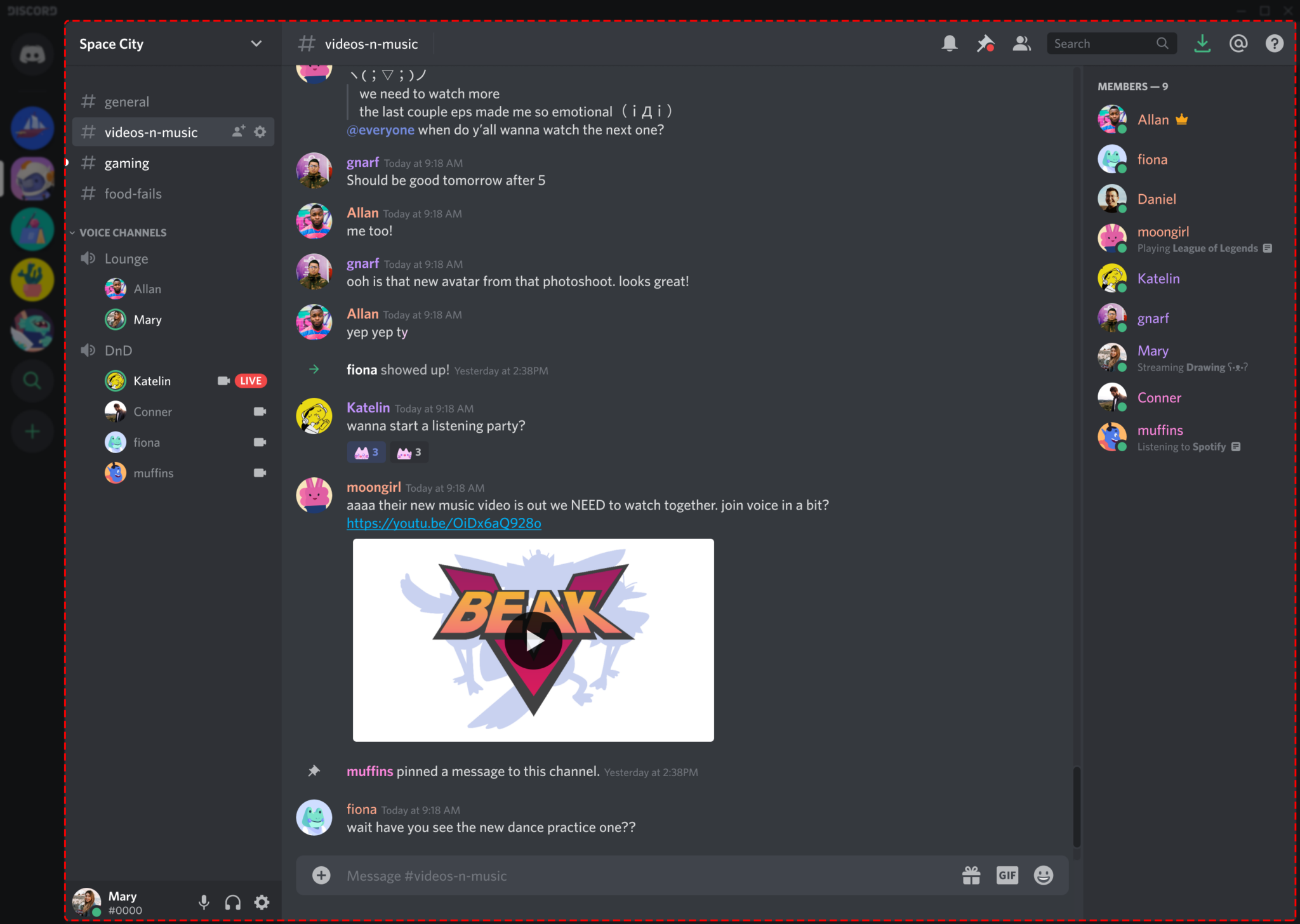
Discord は人気のあるコミュニケーション プラットフォームですが、時々機能停止やダウンタイムが発生することがあります。 Discord の現在のステータスを確認するには、公式サイトにアクセスしてください。 ステータスページ、API、ゲートウェイ、プッシュ通知などのさまざまな機能の機能に関するリアルタイムの情報を提供します。 ステータス ページには過去 60 日間の稼働率も表示され、Discord の信頼性の概要がわかります。
Discord がダウンしていると思われる場合は、まずインターネット接続を確認することが重要です。 これを簡単に行うには、他の Web サイトにアクセスするか、インターネット アクセスを必要とする別のアプリケーションを使用します。 接続が安定しており、Discord が実際にダウンしていることが確実な場合は、代わりにプラットフォームの Web バージョンを使用してみてください。
Discord サービスでは部分的な停止が発生し、特定の機能または地域にのみ影響する可能性があることに注意することが重要です。 継続的な問題が発生した場合は、デバイスの再起動、Discord クライアントの更新、またはアプリケーションの再インストールによって問題が解決される可能性があります。 さらに、ソーシャル メディア プラットフォームやフォーラムをチェックして、Discord コミュニティからの最新情報や潜在的な解決策をチェックすることも検討してください。
要約すると、Discord のステータスの基本を理解することは、サービス停止がプラットフォームに影響を与えているかどうかを特定する必要がある場合に役立ちます。 公式ステータス ページを確認し、インターネット接続を確認し、発生する可能性のある問題を修正するための代替トラブルシューティング手法を使用してください。
Discord のダウンタイムの問題を特定する

ネットワーク接続を確認する
接続の問題に対処する場合、最初のステップは常に安定したインターネット接続を確保することです。 他のアプリや Web サイトが正常に動作しているかどうかを確認し、ネットワークがダウンタイムの原因ではないことを確認します。 側で安定した接続を確立できない場合は、次の手順を試してください。
- ルーターまたはモデムをリセットします。
- Wi-Fi 接続とモバイル データ接続を切り替えます。
- 停止の可能性については、インターネット サービス プロバイダーにお問い合わせください。
デバイスの設定を確認する
デバイスの設定が問題の原因である可能性を排除するには、次の手順に従います。
- デバイスを再起動する: これは、システムをリフレッシュし、Discord で問題を引き起こす可能性のある小さな不具合に対処するのに役立ちます。
- 不和を更新する: 古いバージョンでは接続や機能の問題が発生する可能性があるため、最新バージョンの Discord を実行していることを確認してください。
- アプリの権限を確認する: デバイスの設定に移動し、マイクやストレージへのアクセスなど、必要な権限が Discord にあることを確認してください。
これらの手順に従うことで、Discord のダウンタイムがユーザー側の問題によるものなのか、サーバーの問題によるものなのかを特定できます。 ネットワークとデバイスの設定に問題がないことが確認できた場合は、Discord に問題がある可能性があります。 進行中の停止やサービスの中断については、Discord のステータス ページで確認できます。
Discord でのエラーメッセージの解釈
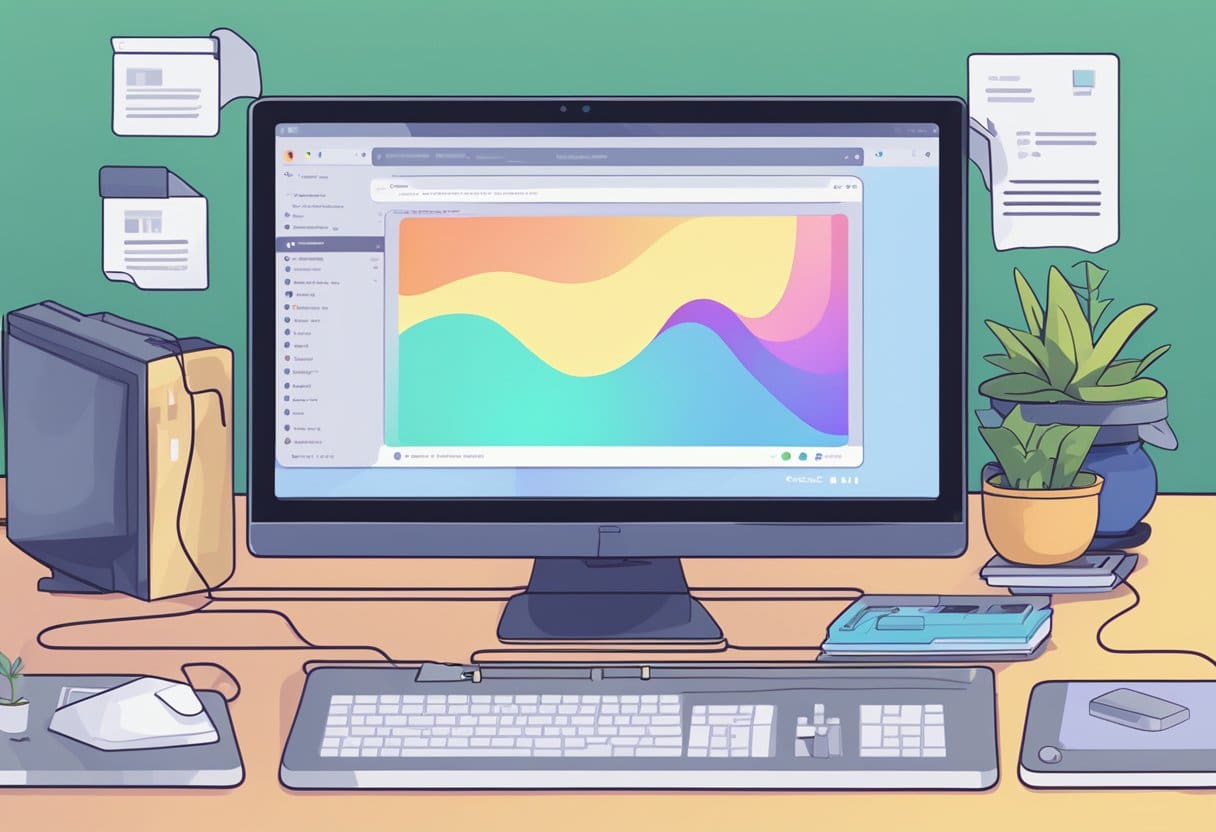
Discord で問題が発生した場合は、根本的な問題を特定し、適切な解決策を適用することが重要です。 エラー メッセージは、問題の原因についての洞察を提供します。 一般的なエラーとその潜在的な解決策について説明します。
「メッセージのロードに失敗しました」エラーが発生した場合は、接続の問題を示しています。これを修正するには、次の手順を試してください。
- Discord アプリを閉じて再起動します。
- コンピュータを再起動します。
- インターネット接続を再確認し、必要に応じてルーターを再起動することを検討してください。
- エラーを回避できる可能性があるため、テキスト チャネルを既読としてマークします。
直面する可能性のあるもう XNUMX つのエラーは「クライアントクラッシュの増加」 これは、Discord のエンジニアリング チームが取り組んでいる既知の問題が原因である可能性があります。 最新情報については、Discord ステータス ページに注目してください。 それまでは、次の手順を試してみることを検討してください。
- Discord アプリを最新バージョンに更新します。
- Windows 上で管理者としてアプリを実行します。
- Discord に干渉する可能性のあるウイルス対策ソフトウェアやファイアウォール ソフトウェアを一時的に無効にします。
最後に、特定のエラー メッセージが表示されずに接続の問題が発生した場合でも、Discord が適切に機能しているかどうかを確認すると役に立ちます。 迅速に解決するには、次のことを試してください。
- ブラウザで Discord の Web バージョンを使用してください。
- バックアップ用に代替の通信プラットフォームを用意しておいてください。
- Discord チームからの発表がないか、Discord ステータス ページとソーシャル メディアを監視してください。
エラー メッセージは解決策を導くためにあることに注意してください。 これらの問題を正確に解釈して対処することで、大きな中断なく Discord 体験を楽しみ続けることができます。
Discordのダウンタイムを修正する手順
Discord でダウンタイムが発生すると、特に友人、チームメイト、オンライン コミュニティとのコミュニケーションに Discord を使用している場合、イライラすることがあります。 Discord のダウンタイムを修正して会話を再開するために実行できる手順をいくつか紹介します。
Discordを再インストールする
場合によっては、Discord を再インストールすると問題が解決することがあります。 これをする:
- デバイス上で Discord を完全に閉じます。
- デバイスから Discord をアンインストールします。 Windows の場合は、コントロール パネルに移動し、「プログラムのアンインストール」を選択し、Discord を見つけてアンインストールします。 macOS の場合は、Discord アプリをゴミ箱にドラッグします。
- 最新バージョンの Discord を次のサイトからダウンロードします。 公式ウェブサイト.
- 新しくダウンロードした Discord アプリをデバイスにインストールします。
- Discord を起動し、アカウントの認証情報でサインインします。
デバイスのソフトウェアを更新する
Discord を含む、インストールされているすべてのアプリケーションの適切な機能を維持するには、デバイスのソフトウェアを最新の状態に保つことが不可欠です。 ソフトウェアを更新するには:
- Windowsユーザー
- 「スタート」をクリックし、「設定」(歯車のアイコン)を選択します。
- 「アップデートとセキュリティ」に進みます。
- 「アップデートを確認する」をクリックします。 Windows は自動的に新しい更新を検索し、利用可能な場合はダウンロードしてインストールします。
- macOSユーザー
- 画面の左上隅にあるアップル メニューをクリックします。
- 「システム環境設定」を選択します。
- 「ソフトウェアアップデート」をクリックします。
- アップデートが利用可能な場合は、「今すぐアップデート」をクリックしてインストールします。
次の手順に従って、デバイス上で Discord を再度起動して実行できます。 問題が解決しない場合は、次のサイトにアクセスすることを検討してください。 Discordヘルプセンター さらなる支援のために。
永続的なダウンタイムに対する代替ソリューション
Discord で継続的なダウンタイムの問題が発生し、通常の修正がどれも機能しない場合は、いくつかの代替解決策を試すことができます。
Discordのサポートチームに助けを求める
何よりもまず、Discord サポート チームに支援を求めることを検討してください。 彼らは技術的な問題の処理に経験があり、問題を解決するための段階的なガイダンスを提供できます。 Discord サポートに連絡するには、Discord サポートにアクセスしてください。 公式サポートページ、直面している問題の詳細な説明を添えてリクエストを送信してください。
VPNの使用を検討します
もう XNUMX つのオプションは、VPN (仮想プライベート ネットワーク) を使用して、潜在的なネットワーク制限や地理的制限を回避することです。 ローカル ネットワークまたは ISP の問題により、Discord などの特定のサービスへのアクセスが困難になる場合があります。 VPN に接続すると、仮想の場所を変更できるため、これらの問題を回避できる可能性があります。 VPN を使用すると、一部の接続の問題を回避できる可能性がありますが、永続的なダウンタイムに対する究極の解決策ではない可能性があることに注意してください。
VPN の使用方法の概要は次のとおりです。
- ニーズと予算に合った信頼できる VPN サービスを選択してください。
- デバイスに VPN アプリケーションをインストールし、アカウントにサインインします。
- 別の場所にある VPN サーバーに接続します。
- Discord を起動し、接続の問題が解決されたかどうかを確認します。
接続のパフォーマンスとセキュリティに影響を与える可能性があるため、信頼できる VPN サービス プロバイダーを選択することが重要であることに注意してください。 VPN サービスを選択する際は、さまざまなオプションを検討し、ユーザーのレビューを考慮し、十分な情報に基づいた決定を下してください。
Discord のパフォーマンスの維持
定期的な更新
Discord のスムーズな機能を確保するには、次のことが不可欠です。 アプリケーションを常に最新の状態に保つ。 定期的なアップデートにより、パフォーマンスの向上、バグ修正、新機能が提供されます。 Discordを更新するには:
- Discord アプリケーションが実行中の場合は閉じます。
- Discordを再度起動し、アップデートを自動的にチェックします。
- アップデートが利用可能な場合、Discord は自動的にダウンロードしてインストールします。
キャッシュとデータをクリアする
時間の経過とともに、Discord にはキャッシュとデータ ファイルが蓄積され、パフォーマンスの問題や一時的な停止を引き起こす可能性があります。 キャッシュとデータをクリアすると、アプリケーションのパフォーマンスが向上します。
- 不和を閉じる 実行中の場合。
- イベント ウィンドウズキー+ R をクリックして、「実行」ダイアログボックスを開きます。
- タイプ
%appdata%「OK」ボタンをクリックします。 - 動画内で Discord フォルダーを右クリックし、 削除.
- [ファイル名を指定して実行] ダイアログ ボックスに戻り、次のように入力します。
%localappdata%を選択し、「OK」ボタンをクリックします。 - 動画内で Discord フォルダーを右クリックし、 削除.
- コンピューターを再起動し、再度 Discord を開きます。 アプリケーションは新しいキャッシュ ファイルとデータ ファイルを自動的に生成します。
これらの慣行に従うことで、パフォーマンス レベルを維持し、Discord で問題が発生する可能性を最小限に抑えることができます。
最終更新日 : 20 年 2023 月 XNUMX 日

Sandeep Bhandari は、Thapar University (2006) でコンピューター工学の学士号を取得しています。 彼はテクノロジー分野で 20 年の経験があります。 彼は、データベース システム、コンピュータ ネットワーク、プログラミングなど、さまざまな技術分野に強い関心を持っています。 彼の詳細については、彼のウェブサイトで読むことができます バイオページ.

