Getting Started with Microsoft Forms
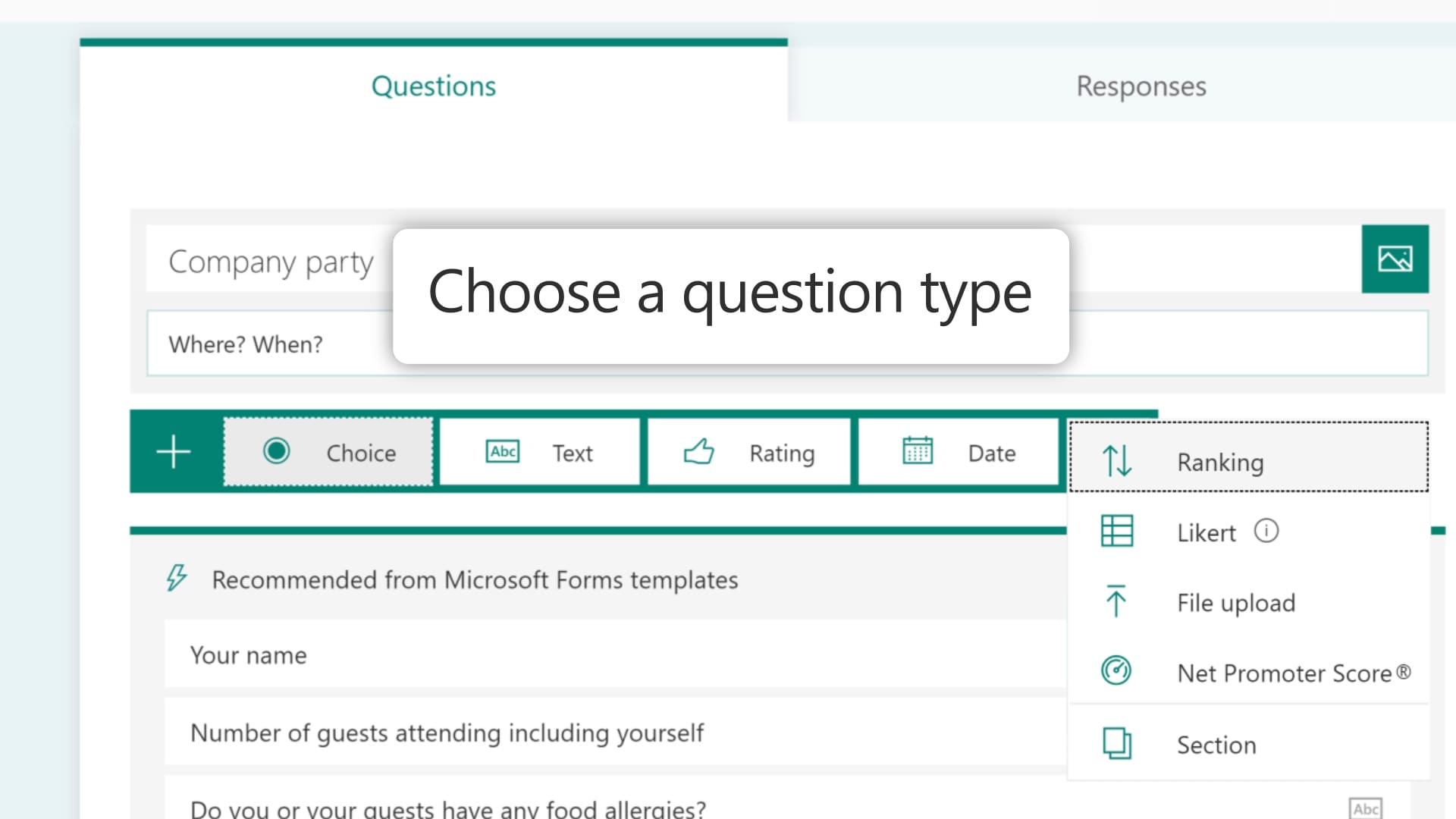
Microsoft Forms is an excellent tool for conducting research, collecting feedback, and testing knowledge. In this section, we will discuss how to get started with Microsoft Forms.
First, you need to access Microsoft Forms through your Microsoft 365 account. Once you are logged in, navigate to the Microsoft Forms application. If you cannot find it, you can search for it using the search bar in the Microsoft 365 dashboard.
Upon opening Microsoft Forms, click New Form or New Quiz to create your desired form or quiz. Give your form a title and add a description if necessary. Now, you can begin adding questions or other elements to your form. Microsoft Forms offers questions like choice, text, rating, and more. To add a question, click Add new and select the question type.
When crafting your questions, use clear and concise language so your respondents understand what is being asked. Customize the settings for each question by clicking on the ellipsis (…) menu. Here, you can configure options like making a question mandatory or adding branching logic.
To ensure your form looks professional and visually appealing, use the Theme button at the top of the page to select a color scheme or upload a custom background image.
Once your form is complete, click the Share button to distribute it. Microsoft Forms offers multiple sharing options, such as a direct link or QR code, which can be easily embedded in emails, websites, or social media platforms.
Keep track of your form’s responses using the Responses tab within the form editor. This tab displays real-time data in a visualized format, making it easy to analyze and understand your collected data.
Following these steps, you can effectively use Microsoft Forms to conduct research, gather feedback, and develop interactive quizzes or forms for various purposes.
Creating Your First Form
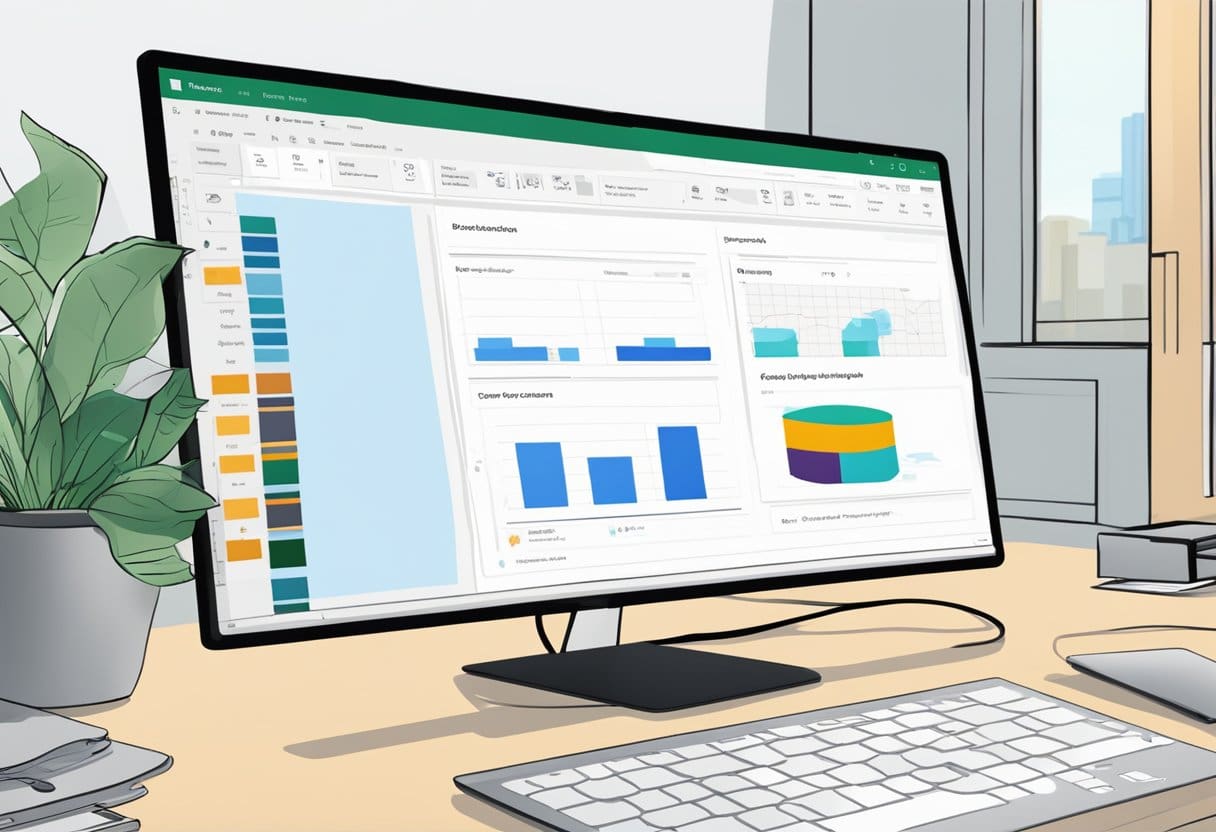
Choosing the Form Type
Before you begin, it’s important to decide what kind of form you need. Microsoft Forms allows you to create surveys, feedback, quizzes, and other interactive forms. To start, navigate to the Microsoft 365 homepage, sign in if you haven’t already, and click the Apps icon on the left panel. Look for the Forms app and launch it. You can also go directly to forms.microsoft.com and click the New Form button.
Adding Questions
Now that you have chosen the form type, it’s time to add questions. In Microsoft Forms, you can add various questions, such as multiple-choice, text, rating, and date. To add a question, click the + Add New button and select the desired question type. You can also use the Choice option by clicking directly on it and entering your question and answer choices.
Keep your questions relevant and concise. Ensure they are easy to understand and convey the information you need from your respondents. To help respondents, you can provide answer suggestions or guidance on how to answer a question correctly.
To format your questions for better readability, use tools like bullet points, bold text, or tables. For example:
- Multiple-choice questions: Place each answer choice on a new line and use bullet points to improve readability.
- Text questions: Keep the question concise, with no more than one main point per question.
Remember to review and edit your questions for clarity and accuracy. This ensures that your respondents understand the questions easily and provide accurate feedback.
Design and Customization
Microsoft Forms allows you to design and customize your surveys, quizzes, and feedback forms easily using the available features in the application. This section will guide you through using form themes and customizing questions.
Using Form Themes
Microsoft Forms provides various themes to make your forms visually appealing. To apply a theme to your form, follow these steps:
- Open your form in Microsoft Forms.
- Click on the Themes button located at the top.
- Choose from the available themes or click on the Create your own theme option to upload your own background image and customize the colors.
Adapting a theme to your brand or style can help engage your audience and make your form stand out.
Question Customization
Customizing questions is an essential step in creating a form. Microsoft Forms offers multiple question types, such as choice, text, rating, date, and file upload. Here are some tips to customize your questions:
- Add a question by clicking the Add new button (plus sign) and selecting a question type.
- Use the Required toggle to make a question mandatory or optional.
- Set a response limit by adding a minimum or maximum character count for text-based answers.
- For multiple-choice questions, enable or disable the option for users to select multiple answers and randomly shuffle answer choices.
By exploring the various question types and customization options, you can design a form that accurately captures your desired feedback or evaluation. Remember to preview your form before sharing it to ensure it looks and functions as intended.
