Снимки экрана — бесценный инструмент для различных целей: от документирования и устранения неполадок до обмена информацией и творческих проектов. К счастью, у пользователей Mac есть множество способов легко сделать снимок экрана.
Почему скриншот? Скриншоты — это цифровой эквивалент фотографии, чтобы запечатлеть момент. Они необходимы для иллюстрации инструкций, сообщения о проблемах, сохранения важной информации или просто для обмена забавными мемами. Независимо от того, являетесь ли вы студентом, профессионалом или обычным пользователем, знание того, как делать снимки экрана на вашем Mac, может значительно повысить вашу производительность и общение.
Универсальность Mac MacOS предоставляет несколько простых методов создания снимков экрана. Эти методы удовлетворяют различные потребности, что позволяет легко выбрать тот, который подходит для вашей конкретной задачи. Предпочитаете ли вы сочетания клавиш, встроенные утилиты или сторонние приложения, Mac поможет вам. В этой статье мы рассмотрим четыре простых способа создания снимков экрана на вашем Mac, чтобы убедиться, что у вас есть навыки работы с различными сценариями создания снимков экрана.
Способ 1 — использование сочетаний клавиш
1.1 Захват всего экрана
Чтобы захватить весь экран вашего Mac с помощью сочетаний клавиш, выполните следующие простые шаги:
- Нажмите Command + Shift + 3: Одновременно удерживайте клавиши Command (⌘), Shift (⇧) и 3 клавиши на клавиатуре. Это мгновенно захватывает весь экран, включая все открытые окна и меню.
- Услышьте звук затвора: После нажатия сочетания клавиш вы услышите звук затвора камеры, указывающий на то, что снимок экрана сделан.
- Место скриншота: По умолчанию снимок экрана сохраняется на рабочем столе в виде файла PNG с именем типа «Снимок экрана [дата] в [время].png».
- Дополнительные опции: Для большего контроля удерживайте клавишу Control (⌃) вместе с другими клавишами, упомянутыми выше, чтобы скопировать снимок экрана в буфер обмена, а не сохранять его в файл. Это полезно для вставки снимка экрана непосредственно в другое приложение.
Использование сочетаний клавиш для создания полноэкранных снимков экрана — это быстро и эффективно, оно идеально подходит для захвата всего экрана за считанные секунды.
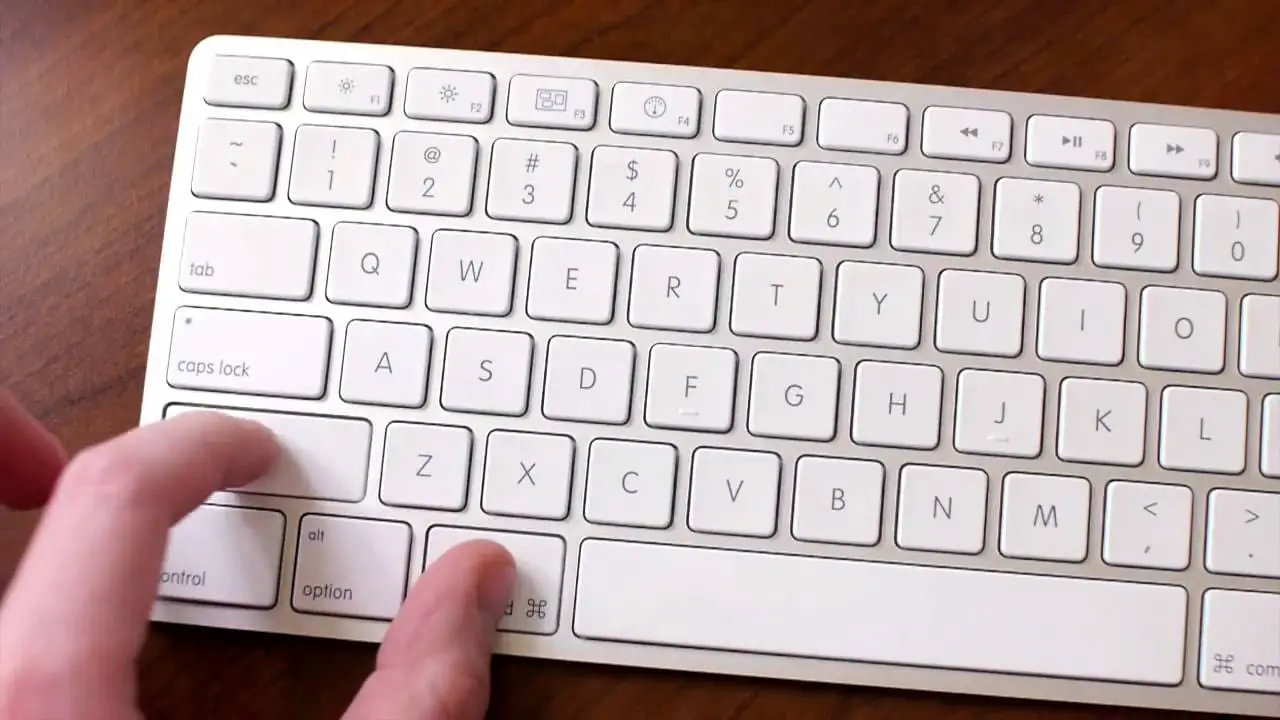
1.2 Захват выбранной части
Чтобы сделать снимок определенной части экрана вашего Mac с помощью сочетаний клавиш, выполните следующие действия для получения точного снимка экрана:
- Нажмите Command + Shift + 4: Удерживая клавиши Command (⌘) и Shift (⇧), нажмите 4. Это активирует инструмент создания снимков экрана.
- Изменения курсора: Курсор превратится в значок перекрестия, что позволит вам выбрать область, которую вы хотите захватить.
- Выберите область: Нажмите и перетащите, чтобы создать прямоугольное выделение вокруг той части экрана, которую вы хотите захватить. Чтобы отрегулировать выделение, нажмите клавишу «Пробел», чтобы переместить его, или удерживайте клавишу «Shift», чтобы зафиксировать соотношение сторон выделения.
- Захватить выделение: Отпустите кнопку мыши, чтобы сделать снимок выбранной области. Вы услышите звук затвора камеры.
- Место скриншота: Захваченная часть сохраняется на рабочем столе в виде файла PNG.
Для точности используйте сочетания клавиш Shift и пробел при выборе, чтобы обеспечить точность снимков экрана.
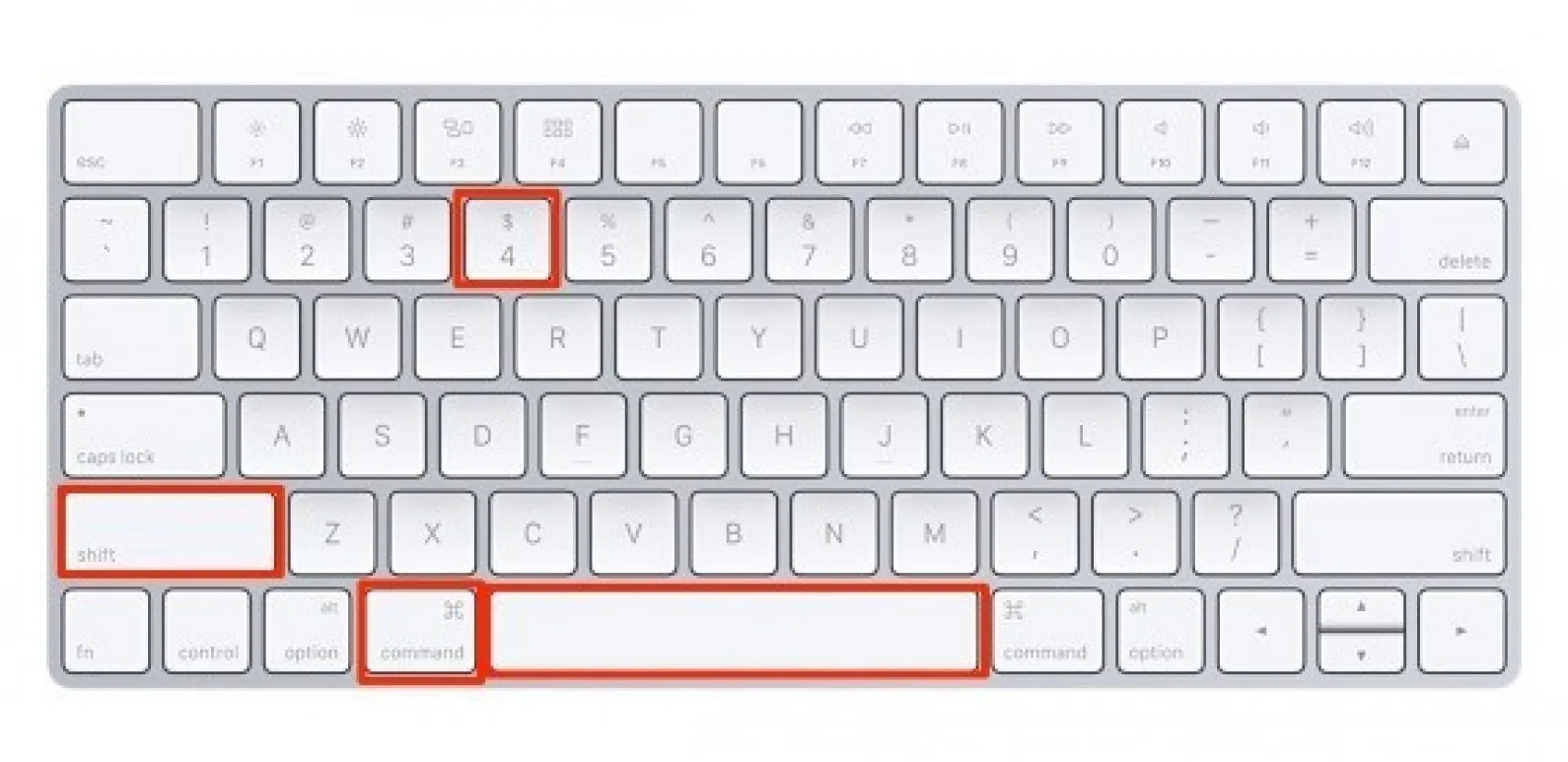
1.3 Захват определенного окна
Чтобы захватить определенное окно или приложение на вашем Mac, выполните следующие простые шаги:
- Активируйте инструмент создания снимков экрана: Нажмите Command (⌘) + Shift (⇧) + 4, а затем пробел. Ваш курсор изменится на значок камеры.
- Выберите окно: Наведите значок камеры на окно или приложение, которое вы хотите захватить, и оно будет выделено.
- Захват окна: Нажмите на выделенное окно, чтобы услышать звук затвора камеры. При этом захватывается только выбранное окно, даже если их открыто несколько.
- Место скриншота: Скриншот будет сохранен в формате PNG на вашем рабочем столе.
При управлении несколькими открытыми окнами этот метод позволяет вам сосредоточиться на конкретном, не загромождая весь экран, обеспечивая чистый и точный снимок экрана с нужным содержимым.
Метод 2 – Использование утилиты Grab
2.1 Введение в Grab
Хотя сочетания клавиш популярны для создания снимков экрана на Mac, утилита «Grab» — еще один метод, который стоит изучить. Вот краткое описание этого удобного инструмента:
- Найдите Захват: Вы можете найти утилиту Grab в папке «Утилиты», которая находится в папке «Приложения» на вашем Mac. Кроме того, вы можете использовать Spotlight (Command + Пробел) для поиска «Захватить».
Преимущества Граба:
- Точный выбор: Grab предлагает точный контроль над областью, которую вы хотите захватить, позволяя вам выбирать такие параметры, как «Выделение», «Окно» или «Экран».
- Вариант задержки: Вы можете установить задержку перед созданием снимка экрана, что полезно для захвата меню или всплывающих подсказок, которые быстро исчезают.
- Форматы файлов: Grab позволяет сохранять снимки экрана в нескольких форматах, включая TIFF, PNG и JPEG.
Когда лучше брать Grab:
- Grab идеально подходит для пользователей, которые предпочитают графический интерфейс для создания снимков экрана, что делает его более удобным для некоторых.
- Это особенно полезно, когда вам нужны дополнительные параметры или вы ожидаете, что вам понадобится отложенный захват.
Хотя сочетания клавиш остаются быстрыми и эффективными, Grab обеспечивает более наглядный и универсальный подход к созданию снимков экрана на вашем Mac, отвечающий предпочтениям и потребностям пользователя.
2.2 Создание снимков экрана с помощью Grab
Использовать утилиту Grab для создания снимков экрана на вашем Mac очень просто. Вот пошаговое руководство, подчеркивающее его уникальные особенности:
- Запустить захват: Перейдите в папку «Утилиты» в каталоге «Приложения» и откройте Grab.
- Метод захвата: В меню «Захват» выберите один из методов захвата:
- Выбор: Позволяет выбрать определенную часть экрана.
- окно: Захватывает определенное окно, что может быть полезно при сосредоточении внимания на одном приложении.
- Экран: Делает скриншот всего экрана.
- Захват по времени: При необходимости вы можете установить таймер, выбрав в меню «Съемка» > «Экран по времени». Это удобно, когда вам нужно несколько секунд, чтобы настроить экран перед съемкой.
- Сохраните скриншот: После захвата вы можете сохранить снимок экрана в таких форматах, как TIFF, PNG или JPEG, выбрав «Файл» > «Сохранить» в меню. Вы также можете скопировать его в буфер обмена или распечатать напрямую.
Универсальность Grab, особенно захват по времени и различные варианты выбора, делает его отличным выбором, когда вам нужны определенные элементы экрана или требуется задержка перед захватом. Он предлагает больше возможностей управления и формата по сравнению с традиционными сочетаниями клавиш.
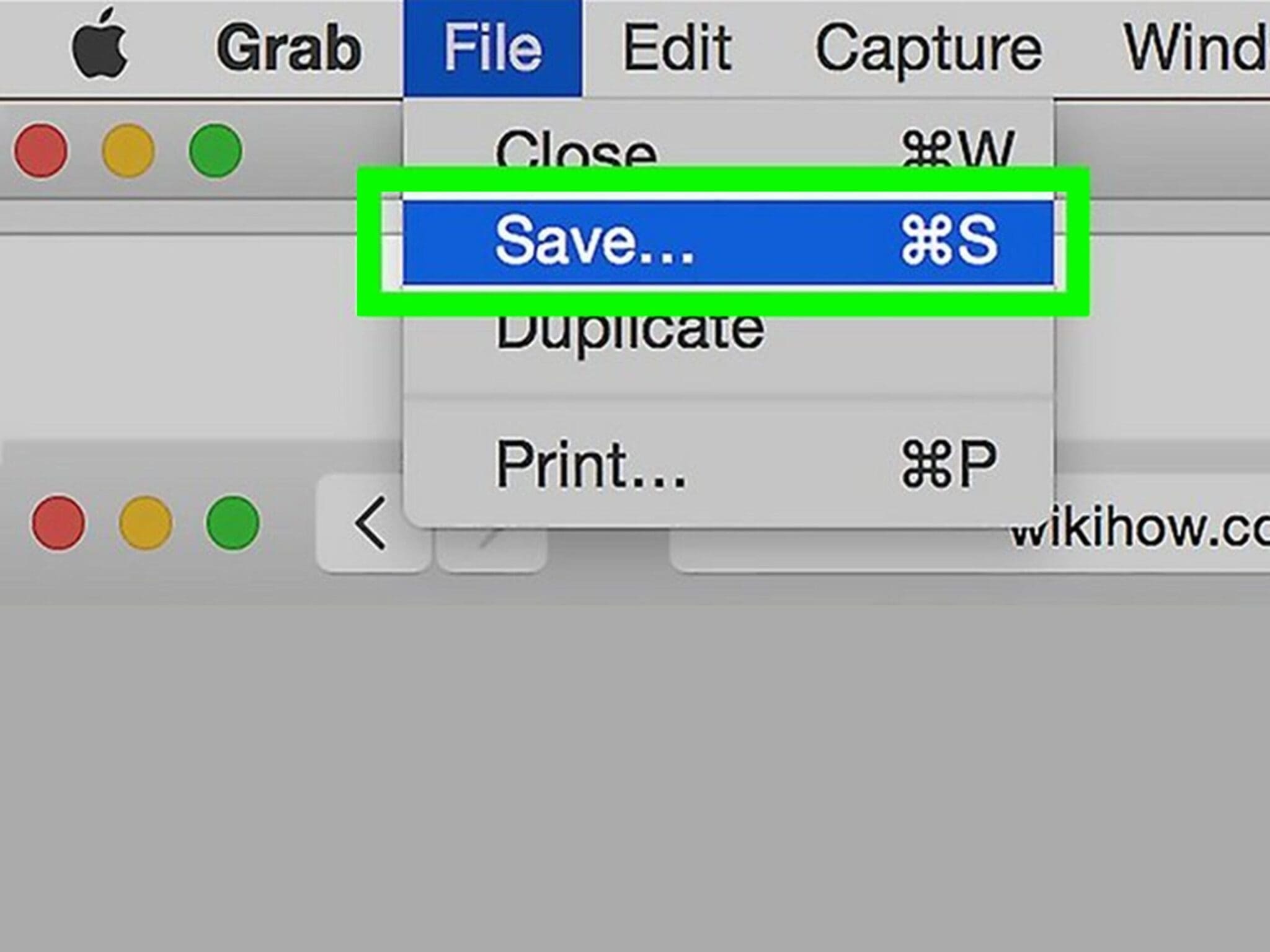
Способ 3 – Использование приложения предварительного просмотра
3.1 Обзор приложения предварительной версии
Приложение «Просмотр» на Mac — это универсальный инструмент для создания снимков экрана, который предлагает различные возможности, помимо этой основной функции. Вот введение в его особенности:
- Снимок экрана: Чтобы сделать снимок экрана с помощью предварительного просмотра, откройте приложение и выберите «Файл» > «Сделать снимок экрана». Вы можете захватить весь экран, выбранное окно или определенную часть.
- Аннотация: Предварительный просмотр превосходно подходит для редактирования изображений и аннотирования. После создания снимка экрана используйте такие инструменты, как текстовые поля, фигуры, стрелки и выделение, чтобы добавлять комментарии или пометки к изображению.
- Редактирование изображений: Вы можете обрезать, вращать, настраивать цвета и даже применять фильтры к своим снимкам экрана в рамках предварительного просмотра.
- Обработка PDF-файлов: Preview — это надежный просмотрщик и редактор PDF-файлов. Вы можете объединять, разделять, аннотировать и заполнять формы в документах PDF.
- Подпись: Предварительная версия позволяет создавать и хранить цифровые подписи для подписания документов в электронном виде.
- Преобразование: Конвертируйте различные форматы файлов в PDF-файлы и наоборот прямо в приложении.
Preview — это не только инструмент для создания снимков экрана, но и многофункциональное приложение для обработки изображений, PDF-файлов и даже базового управления документами, что делает его ценной утилитой для пользователей Mac.
3.2 Создание снимков экрана с предварительным просмотром
Делать снимки экрана с помощью приложения «Просмотр» на Mac очень просто и оно предлагает мощные возможности редактирования. Вот пошаговое руководство и преимущества этого метода:
- Открыть предварительный просмотр: Запустите приложение «Просмотр» из папки «Приложения» или с помощью поиска Spotlight.
- Сделайте снимок экрана: Нажмите «Файл» в строке меню, затем выберите «Сделать снимок экрана». Вы можете захватить весь экран, определенное окно или выбранную часть.
- редактирование: Как только снимок экрана будет сделан, он откроется в режиме предварительного просмотра, где вы сможете внести различные изменения. Вы можете комментировать текст, фигуры, стрелки и выделение. Обрезайте, изменяйте размер или поворачивайте изображение по мере необходимости. Отрегулируйте цвета и примените фильтры, чтобы улучшить снимок экрана.
- Сохраните свою работу: После редактирования сохраните снимок экрана в нужном формате, выбрав «Файл» > «Экспорт». Вы можете выбирать различные типы файлов, включая PNG, JPEG, TIFF или PDF.
Преимущества использования предварительного просмотра:
- Надежное редактирование: Preview предлагает широкий спектр инструментов для редактирования изображений, что делает его идеальным для улучшения и настройки снимков экрана.
- Несколько вариантов формата: Вы можете сохранять скриншоты в различных форматах, обеспечивая совместимость с разными приложениями и платформами.
- Эффективный рабочий процесс: Снимайте и редактируйте в одном приложении, оптимизируя рабочий процесс для получения быстрых и профессиональных результатов.
Использование приложения Preview для создания снимков экрана на Mac упрощает этот процесс. Он предоставляет вам широкие возможности редактирования, что делает его универсальным и эффективным выбором для пользователей, которые хотят улучшить свои снимки экрана.
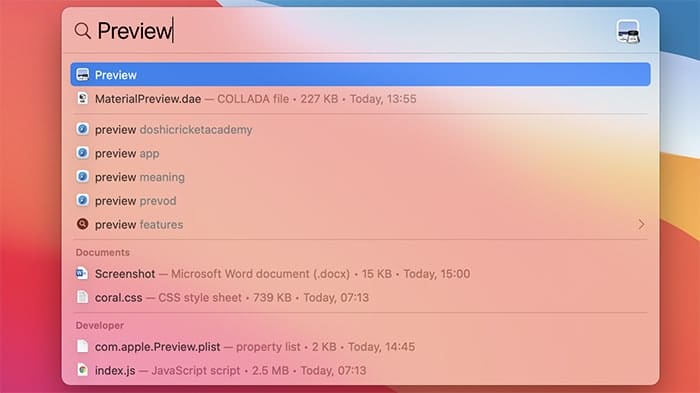
Способ 4 – сторонние приложения
4.1 Знакомство со сторонними приложениями
Помимо встроенных методов и инструментов, пользователи Mac могут использовать сторонние приложения для захвата снимков экрана, предлагающие множество преимуществ и повышенную гибкость.
1. Специализированные функции: Сторонние приложения имеют специальные функции, которых нет в собственных инструментах Mac. Они могут включать в себя расширенные инструменты аннотаций, интеграцию с облаком и удобные варианты обмена.
2. Настройка: Многие сторонние приложения предоставляют широкие возможности настройки, позволяя пользователям адаптировать рабочий процесс создания снимков экрана в соответствии со своими потребностями. Сюда входит выбор выходных форматов, автоматическое присвоение имен файлам и настройка сочетаний клавиш.
3. Облачная интеграция: Некоторые сторонние приложения легко интегрируются с облачными сервисами, позволяя пользователям легко сохранять, делиться или синхронизировать свои снимки экрана. Это особенно ценно для совместной работы или быстрого доступа с нескольких устройств.
4. Расширенное редактирование: Эти приложения предоставляют более совершенные инструменты редактирования изображений, позволяющие выполнять точную настройку, добавлять эффекты и создавать профессионально выглядящие снимки экрана.
5. Организация: Многие сторонние приложения предлагают функции для организации и управления вашей библиотекой снимков экрана, упрощая поиск и доступ к прошлым снимкам.
6. Межплатформенная совместимость: Некоторые сторонние приложения доступны на нескольких платформах, что упрощает поддержание единообразного рабочего процесса на разных устройствах и операционных системах.
В то время как встроенные инструменты Mac функциональны, сторонние приложения для создания снимков экрана расширяют возможности, обслуживая пользователей с различными требованиями и предпочтениями для более эффективного и многофункционального создания снимков экрана.
4.2 Рекомендуемые сторонние приложения
Несколько популярных сторонних приложений для создания снимков экрана для Mac предлагают уникальные функции и удобный интерфейс:
1. Snagit:
- Особенности: Snagit известен своими мощными возможностями редактирования, включая текстовые аннотации, выноски и расширенные эффекты. Он также поддерживает захват видео.
- Дружественный интерфейс: Интерфейс интуитивно понятен, что делает его доступным для пользователей любого уровня.
- Цены: Snagit предлагает бесплатную пробную версию по цене единовременной покупки около 49.99 долларов США за одну лицензию.
2. Lightshot:
- Особенности: Lightshot позволяет пользователям захватывать определенные области экрана и быстро их редактировать. Он также предлагает легкий обмен данными на различных платформах.
- Дружественный интерфейс: Lightshot прост и удобен для новичков, требует минимального обучения.
- Цены: Lightshot можно загрузить и использовать бесплатно.
3. Skitch:
- Особенности: Разработанный Evernote, Skitch предлагает базовые инструменты аннотирования, что делает его подходящим для быстрого редактирования и простых пометок.
- Дружественный интерфейс: В его интерфейсе легко ориентироваться, но ему могут не хватать расширенных функций других приложений.
- Цены: Skitch можно использовать бесплатно.
4. Зайт:
- Особенности: CloudApp делает снимки экрана и предлагает облачное хранилище, возможность обмена ссылками и аннотаций.
- Дружественный интерфейс: Он обеспечивает удобный интерфейс и хорошо интегрируется с другими инструментами повышения производительности.
- Цены: CloudApp предлагает бесплатную пробную версию и планы подписки по цене от 9 долларов в месяц.
Каждое из этих сторонних приложений для создания снимков экрана для Mac отвечает различным потребностям пользователей. Выбор зависит от ваших предпочтений, требований и бюджета: нужны ли вам расширенные инструменты редактирования, возможность удобного обмена или простое и бесплатное решение.
Заключение
Создание снимков экрана на Mac обеспечивает универсальность для различных сценариев. Вот краткое описание четырех методов:
- Горячие клавиши: Используйте Command + Shift + 3 для полноэкранного режима или Command + Shift + 4, чтобы выделить часть. Идеально подходит для быстрого захвата без дополнительных шагов.
- GrabUtility: В папке «Утилиты» Grab предлагает параметры точного выбора и задержки, идеально подходящие для захвата определенных элементов или меню.
- Предварительный просмотр приложения: Помимо снимков экрана, Preview отлично справляется с редактированием изображений и аннотированием, что делает его идеальным выбором для улучшения снимков.
- Сторонние приложения: Изучите Snagit, Lightshot, Skitch или CloudApp, чтобы получить специализированные функции, настройку и интеграцию с облаком.
Выбор правильного метода зависит от ваших потребностей. С легкостью сохраняйте и улучшайте свои возможности Mac, изучив эти возможности и научившись делать снимки экрана с учетом ваших уникальных требований. Mac предлагает метод для любого сценария, будь то документация, общение или творчество.
Дополнительные советы и часто задаваемые вопросы
1. Настройка сочетаний клавиш: Вы можете настроить сочетания клавиш для снимков экрана на Mac. Перейдите в «Системные настройки» > «Клавиатура» > «Ярлыки» > «Снимки экрана», чтобы изменить или создать новые ярлыки.
2. Копирование в буфер обмена: Нажатие клавиши Control (⌃) и других ярлыков снимков экрана копирует снимок в буфер обмена, а не сохраняет его в виде файла, что упрощает вставку в документы или сообщения.
3. Где сохраняются скриншоты?: По умолчанию снимки экрана сохраняются на рабочий стол, но вы можете изменить место сохранения с помощью команд Терминала или сторонних приложений.
4. Захват сенсорной панели: Чтобы захватить сенсорную панель на MacBook Pro, используйте Command (⌘) + Shift (⇧) + 6.
5. Редактирование имен файлов снимков экрана: Вы можете быстро переименовать снимки экрана на рабочем столе, щелкнув имя файла, нажав Enter и введя желаемое имя.
6. Ярлыки снимков экрана на сенсорной панели: Пользователи MacBook с трекпадом Force Touch могут сделать снимок экрана, одновременно нажав Shift (⇧) + Control (⌃) + Command (⌘) + 4.
7. Очистка дискового пространства: Регулярно удаляйте ненужные скриншоты, чтобы освободить место на диске, особенно если вы делаете много скриншотов.
8. Что делать, если звук скриншота выключен? Если вы отключили звук на своем Mac, снимок экрана не будет воспроизведен, но снимок экрана все равно будет сделан.
Создание снимков экрана на Mac — универсальный инструмент для решения различных задач. Поэкспериментируйте с этими ярлыками и методами, чтобы найти те, которые лучше всего соответствуют вашим потребностям в рабочем процессе и производительности.
Последнее обновление: 14 октября 2023 г.

Сандип Бхандари имеет степень бакалавра вычислительной техники Университета Тапар (2006 г.). Имеет 20-летний опыт работы в сфере технологий. Он проявляет большой интерес к различным техническим областям, включая системы баз данных, компьютерные сети и программирование. Подробнее о нем можно прочитать на его био страница.
