About Your Apple Card
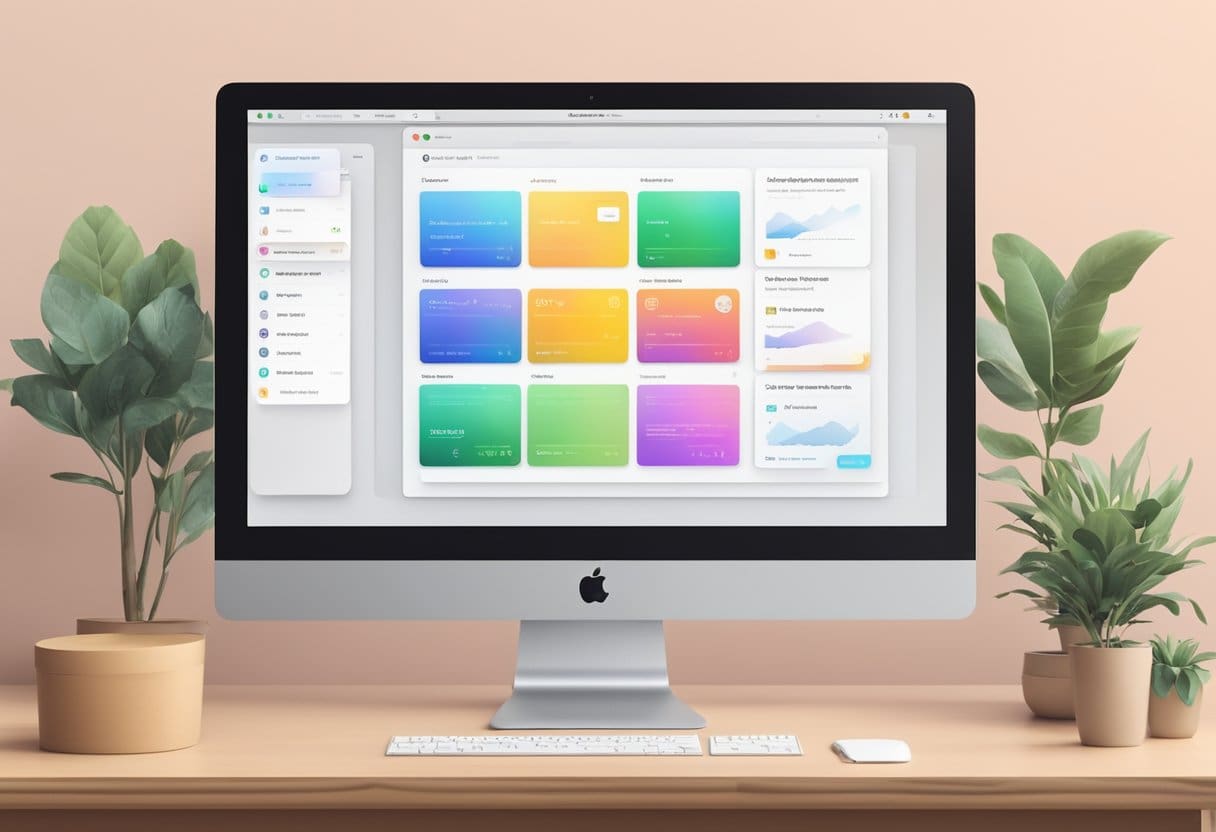
Features of Apple Card
Apple Card is designed to provide a seamless experience. As a cardholder, you can enjoy the following features:
- Daily Cash: Earn cashback on every purchase you make.
- No Fees: There are no annual fees, late fees, or international transaction fees associated with Apple Card.
- Clear Transactions: View your transactions with merchant names, locations, and categories.
- Secure Payments: Your card information is stored to protect you from fraud.
Understanding Apple Card Statements
Your Apple Card statement comprehensively summarises your account activity for a given period. It provides essential information, such as your balance, interest, and payments.
To access your Apple Card statement on your Mac, follow these steps:
- Navigate to the Apple Card portal using a supported browser.
- Sign in using your Apple ID.
- Locate the statement you want to view or download.
In your statement, you can find information about your:
- Purchases: See individual transactions grouped by categories and merchants.
- Payments: Review your payment history.
- Daily Cash: Track the cashback earned during the statement period.
- Interest: Understand any interest charges applied to your account.
By reviewing your statements regularly, you can keep track of your spending and ensure that you’re making the most of your Apple Card benefits.
Accessing Apple Card on MacBook

To view and download your Apple Card statements on your MacBook, follow these steps:
- Open a supported web browser on your MacBook.
- Visit the Apple Card portal and log in using your Apple ID and password.
- Once logged in, click on “Statements” in the navigation menu.
You should now see a list of your Apple Card statements organized by month. To download a specific statement, click on the desired month to download a PDF copy. Once the file is downloaded, you can open it on your MacBook to view your Apple Card transactions for that period.
It’s a good idea to save the PDF statements to a dedicated folder on your MacBook for easy access in the future. Additionally, if you need to export Apple Card transactions in other formats, such as CSV, you can use the Wallet app on your iPhone or iPad. For more details, refer to the Apple Support article on downloading or exporting your Apple Card statements and transactions.
Remember that having your Apple Card statements on your MacBook allows you to closely monitor your spending habits and maintain a record of your monthly transactions.
Viewing Apple Card Statements

You’ll need to follow a few simple steps to view and download your Apple Card statements on Mac. This process involves navigating the Wallet app on your iPhone and locating the Statements tab on the Apple Card portal.
Navigating the Wallet App
First, you’ll need to access your Apple Card information through the Wallet app on your iPhone. To do this, follow these steps:
- Open the Wallet app on your iPhone.
- Tap the Apple Card option.
This will bring up your Apple Card account information, including your card balance, transactions, etc.
Locating the Statements Tab
Now that you’re in the Wallet app, it’s time to find your Apple Card statements. To locate the Statements tab, use your internet browser and log in to the Apple Card portal by completing the following steps:
- Visit https://card.apple.com/
- Sign in with your Apple ID credentials.
- Click on the Statements option, which can be found in the sidebar.
Once you’ve reached the Statements tab, you’ll see a chronological list of your Apple Card statements. This will include shared statements for co-owned accounts and individual account statements for previous months.
Following these steps, you can easily view and download your Apple Card statements on Mac. Remember, it’s important to keep track of your statements to maintain an accurate record of your finances and monitor your spending habits.
Downloading Apple Card Statements
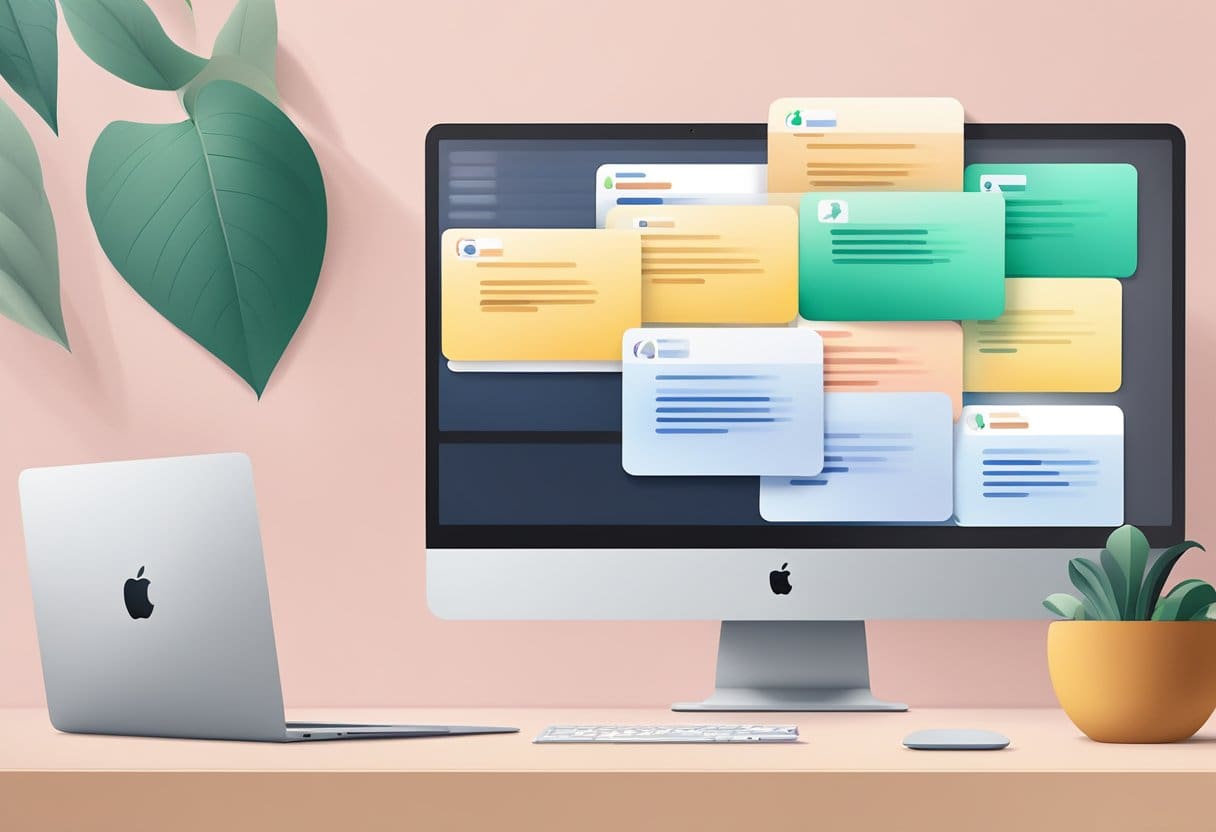
Selecting a Monthly Statement
To view and download your Apple Card statements on a Mac, first, log into the Apple Card portal. Once you are logged in, click on “Statements.” You will see a list of your monthly statements presented in a clean and organized manner.
Saving the Statement as a File
To save a statement as a file, select the desired month and click on the option to download it as a PDF file. This makes it easier to view a month of transactions quickly and access that data outside the Wallet app. Once the file is downloaded, you can open, email, print, or save it to your preferred location on your Mac. Remember to keep your files secure, as they contain sensitive financial information.
Troubleshooting Common Issues
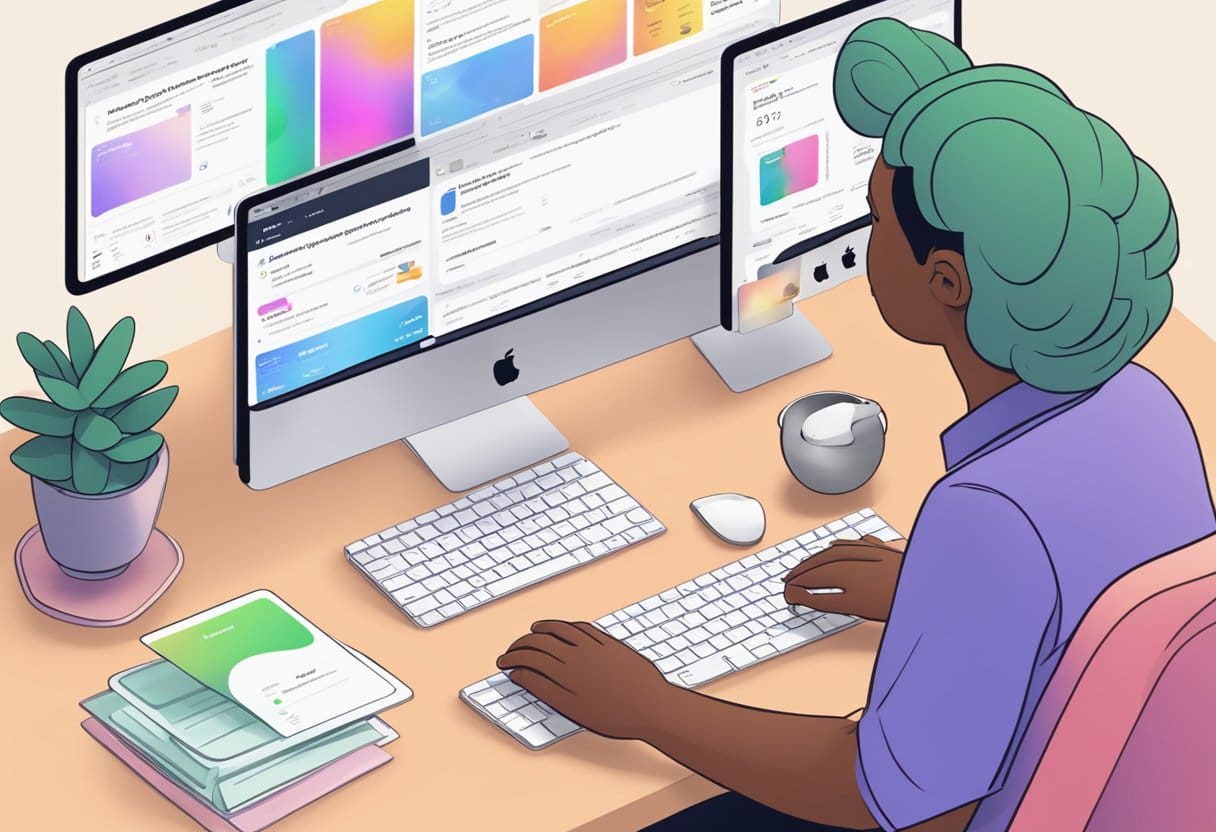
Statement Not Available
If you can’t find your Apple Card statement on your Mac, first, ensure you are signed in with the correct Apple ID and password associated with your Apple Card. If you’re still having trouble, be patient as statements are available only for completed billing periods. Check the statement release date to ensure it has already been released or wait until the end of the current billing period.
Download Failure
In case of a download failure, check your internet connection to ensure it’s stable and working properly. You can also try downloading the statement again using a different web browser on your Mac. If the issue persists, consider clearing cache and browser history before downloading the statement. Lastly, if downloading from card.apple.com, check the website’s status for any reported outages.
Remember that keeping your Mac’s software up-to-date is important, as outdated software may cause compatibility issues while accessing or downloading your Apple Card statements.



