Voicemail Setup on Android

Setting up voicemail on your Android phone is a simple process. Follow these steps to have your voicemail configured and ready to use:
- Open the Phone app on your Android device. It’s represented by a phone receiver icon, located at the bottom of the home screen.
- Access the keypad within the Phone app. You can do this by tapping the keypad button in the bottom-right corner of the screen.
- Press and hold the number 1 key on the keypad. This action will call your voicemail service. If you’re setting up voicemail for the first time, you may be prompted with a message instructing you to go to the settings menu. Tap “OK” on the message prompt.
- If your voicemail is set up, the system will ask you for a PIN. If you don’t have a PIN, your service provider may have preconfigured one. Check your documentation or contact them for assistance if necessary.
- After accessing your voicemail service, follow the voice prompts to set up your greetings, change PIN, and manage other voicemail options.
For an enhanced voicemail experience, you can also set up Visual Voicemail on your Android device. Here’s how:
- Open the Phone app and tap on the Voicemail tab.
- Tap on the Settings option, represented by three dots in the top right corner of the screen.
- In the settings menu, locate and select Voicemail or Voicemail settings.
- If prompted, enter your voicemail account password or PIN.
With Visual Voicemail, you’ll have access to transcriptions of your voicemails, enabling you to read them instead of listening to each message. Note that all service providers may not support this feature, and additional charges may apply.
In just a few simple steps, you’ve set up voicemail on your Android device. Explore the available options within your voicemail settings to tailor your experience to your preferences.
Accessing Voicemail Settings on Android

Getting to Settings
To access the voicemail settings on your Android device, start by opening the Phone app. This can be found on your home screen or in your app drawer, represented by a telephone icon. Once the Phone app is open, look for the three-dot menu icon in the top-right corner and tap on it to access additional options. From the menu that appears, select Settings or Call settings.
Navigating to Voicemail Options
Upon opening the Settings or Call settings, scroll down until you find the Voicemail option. Tap on the Voicemail to access your Android device’s voicemail settings screen. Within this screen, you can now:
- Set up your voicemail
- Modify your voicemail number
- Change your voicemail greeting
- Configure voicemail notifications
Take your time to explore these settings and customize your voicemail experience to fit your needs. Ensure you save any changes you make before exiting the settings menu.
Customizing Android Voicemail Settings
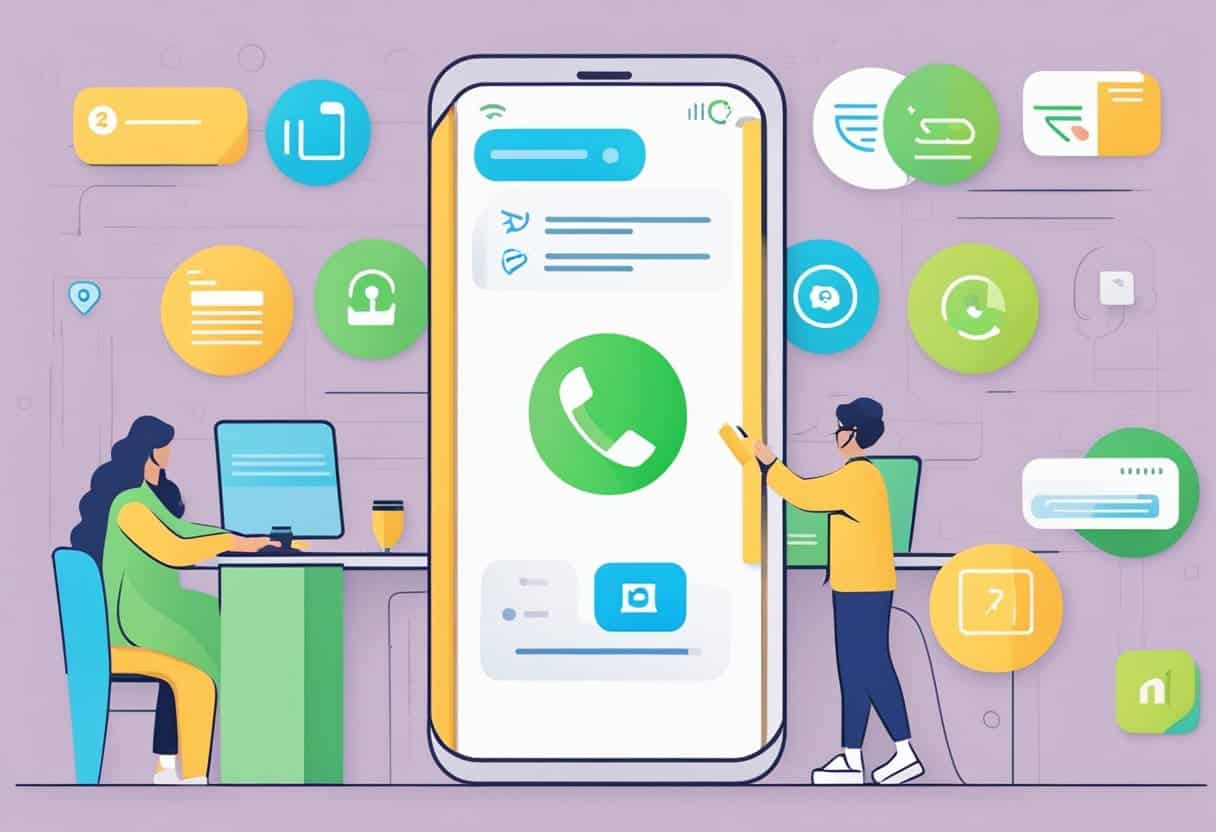
Recording a Greeting
To set up a custom voicemail greeting on your Android phone, first, open the Phone app and tap the three-dot menu icon in the top right. Then, select Settings and scroll down to find the Voicemail option. Tap Voicemail Greeting. Depending on your mobile provider, the process might vary slightly. Look for a microphone button or a Record Greeting option. Follow the on-screen instructions to record and save your custom greeting.
Setting Password Protection
Password protection is essential to secure your voicemail and keep your messages private. To set up a password for your Android voicemail, follow these steps:
- Open the Phone app and tap the three-dot menu icon in the top right corner.
- Select Settings, and then scroll down to Voicemail.
- Tap Voicemail Settings or Advanced Settings, depending on your device and service provider.
- Look for an option related to a voicemail password, PIN, or security. This may be labeled Change Password, Set Up Password, or PIN.
- Follow the on-screen instructions to create and confirm your voicemail password.
Always choose a strong password combining numbers, letters, and special characters, and avoid using easily guessable information such as your birthdate or phone number.
Using Android Voicemail Features
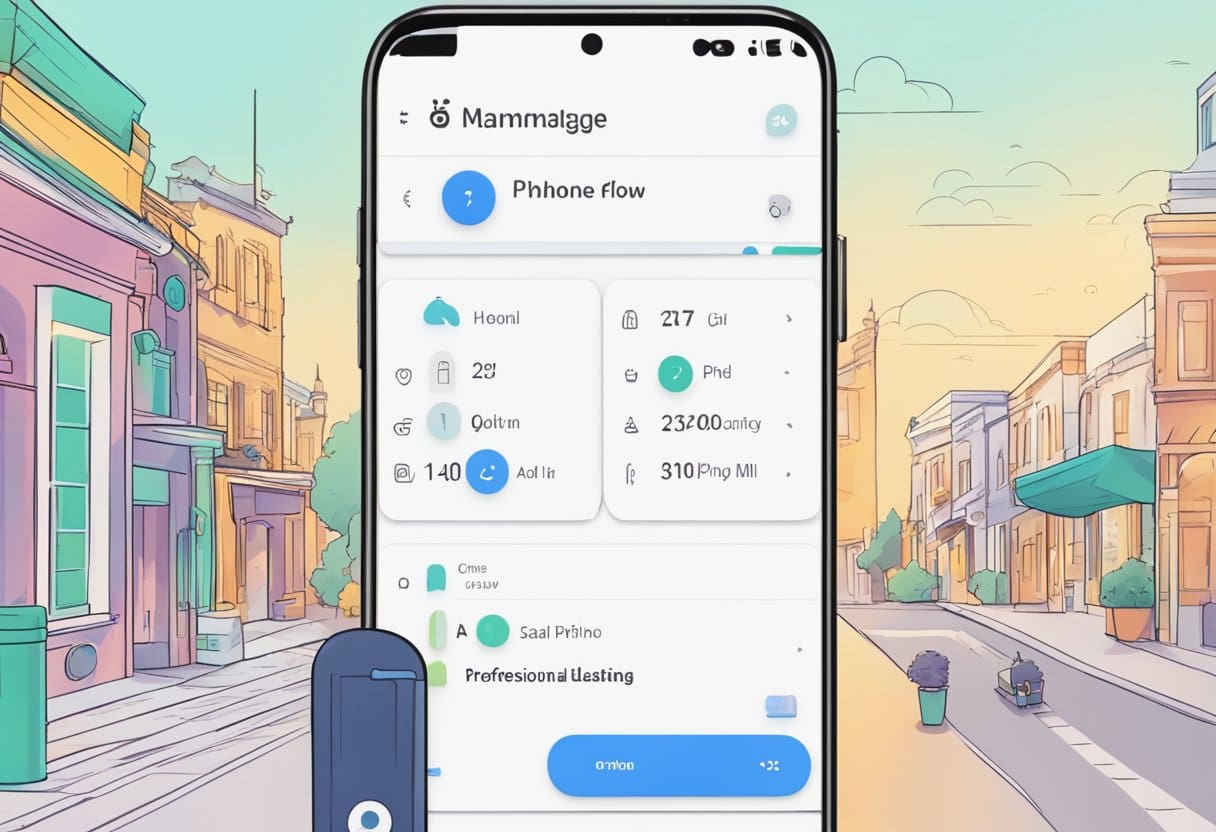
Listening to Voicemails
To listen to your voicemails, open the Phone app on your Android device. Next, press and hold the number 1 on the keypad. This will connect you to your voicemail service. Once connected, you will be prompted to enter your voicemail PIN. Enter the PIN and follow the voice prompts to navigate and listen to your voicemails.
Deleting Voicemails
After listening to a voicemail, you can delete it by following these steps:
- Listen to the voicemail you wish to delete.
- Once the message ends, the voice prompts will tell you which key to press to delete the message. The specific key may vary depending on your carrier, but it is the
7key. - Press the key as instructed to delete the voicemail.
Follow the voice prompts, as they may provide additional options or instructions.
Saving Voicemails
To save a voicemail on your Android device, follow these steps:
- Listen to the voicemail you want to save.
- After the message ends, follow the voice prompts to save the message. The specific key to press will depend on your carrier, but it is the
9key. - Press the key as instructed to save the voicemail.
Remember to regularly check and manage your voicemails to avoid a full mailbox, which could prevent you from receiving new messages.
Troubleshooting Common Issues
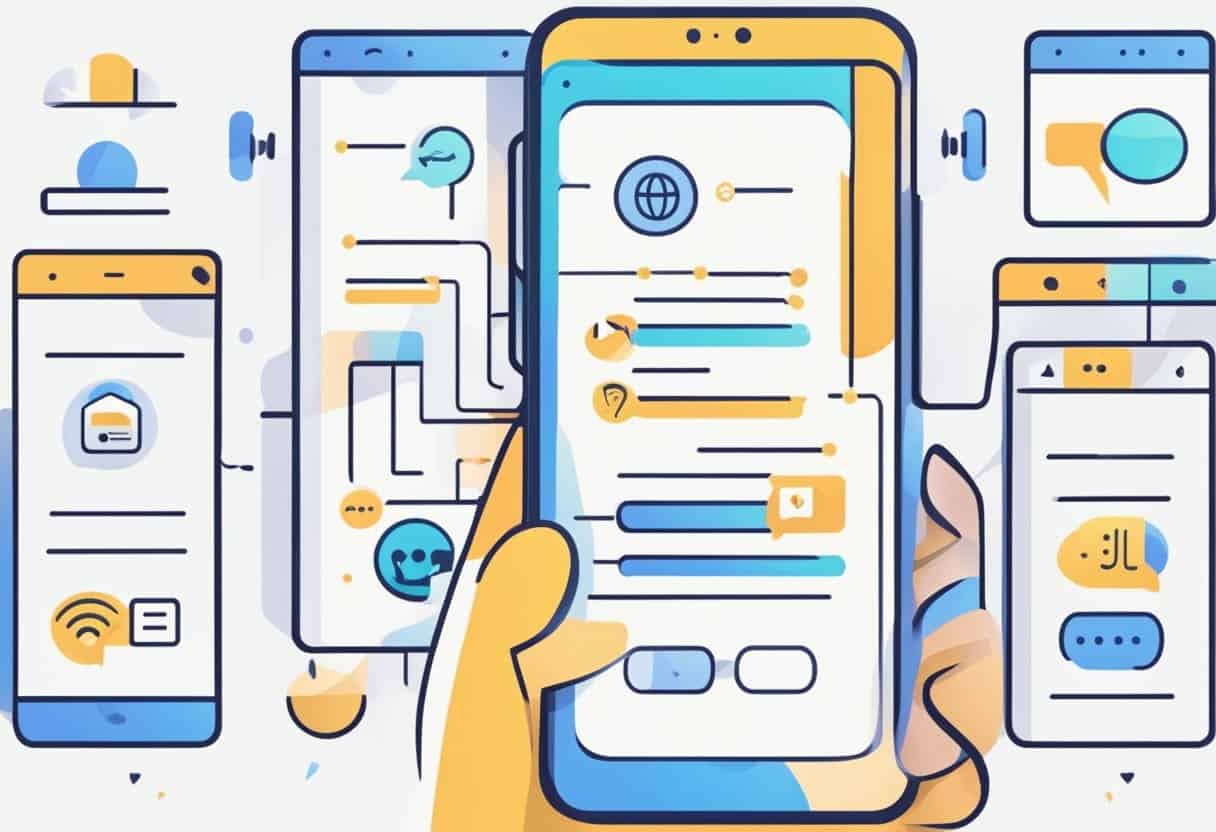
When setting up voicemail on your Android device, you may encounter some issues. In this section, we will discuss two common problems and their solutions: resetting your voicemail password and updating your voicemail settings.
Resetting Voicemail Password
Forgetting your voicemail password can be frustrating, but it’s easy to reset it. Follow these steps:
- Open the Phone app on your Android device.
- Tap the three-dot menu icon at the top, and then select Settings.
- Under General, find and select Voicemail.
- Navigate to the Advanced settings or Setup section (depending on your device).
- Locate the Password or PIN option, and tap on it.
- Follow the prompts to reset your password.
If these steps don’t work, contact your network service provider for assistance with resetting the password.
Updating Voicemail Settings
If you’re experiencing issues with your voicemail, such as notifications not appearing or failing to access your voicemail messages, updating your voicemail settings may resolve them. Here’s how to do it:
- Open the Phone app on your Android device.
- Tap the three-dot menu icon at the top, and select Settings.
- Scroll down and tap on the Voicemail option.
- Ensure that the correct network carrier is selected under the Service provider section, and that your voicemail number is accurate. If it’s not, enter the appropriate number provided by your carrier.
- Check the notification settings and greeting settings to make sure they’re configured to your preferences.
Following these steps, you should be able to address common issues with your Android voicemail settings. If problems persist, it’s best to contact your network carrier for further assistance.
