What is Google Docs?
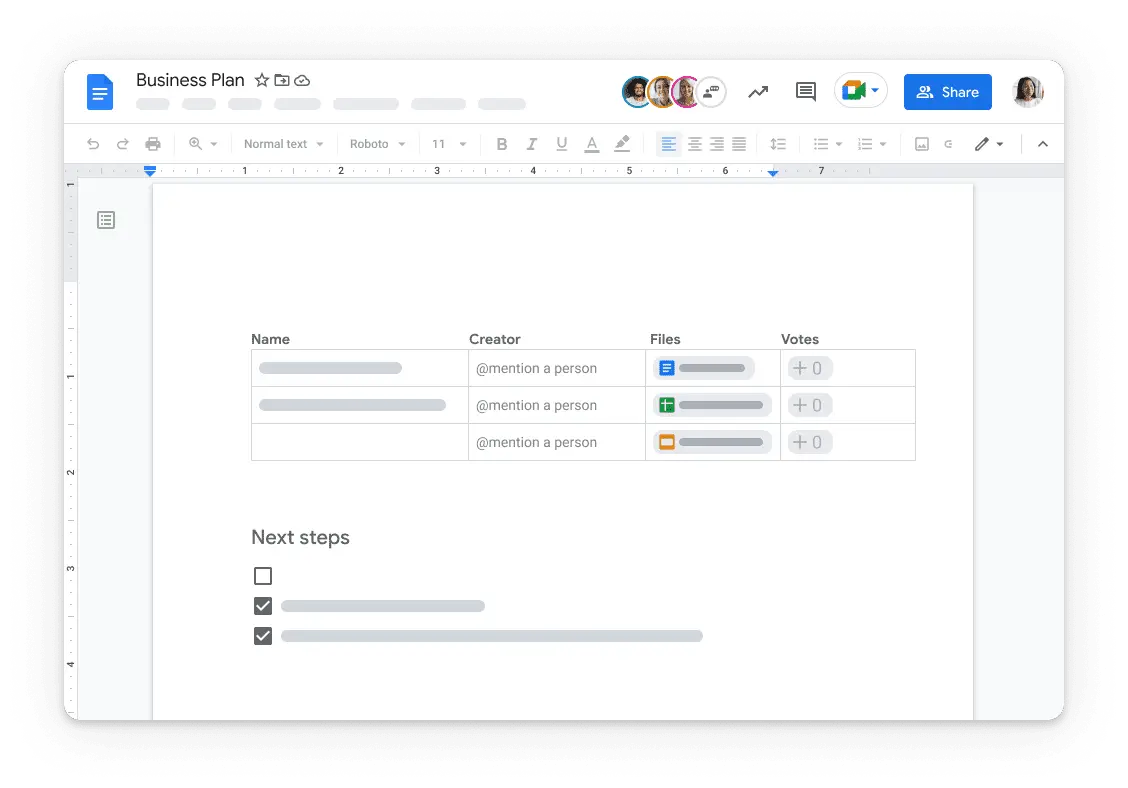
Google Docs is a free, web-based word processor offered by Google as part of its comprehensive office suite, Google Drive. Designed to compete with Microsoft Office, it enables you to create, edit, and collaborate on documents online from any device.
Getting started with Google Docs is easy. Visit Google Drive and click the “New” button at the top left corner of the screen. Then, select “Google Docs” from the drop-down menu, and a new document will be created.
When using Google Docs, you can edit and format your documents with ease. To edit a word or section of your text, double-click it or use your cursor to make your selection and start editing. The top toolbar offers various formatting options, such as bold, italics, alignment, and more, to improve the appearance and readability of your content.
One of the key features of Google Docs is its real-time collaboration capability. You can invite others to view, comment, or edit your document, making it perfect for group projects and assignments. Changes are saved automatically, so you don’t have to worry about losing your work.
In summary, Google Docs is a powerful word-processing tool that provides a convenient and efficient way to create and collaborate on documents online. Its user-friendly interface and wide range of features make it an excellent choice for professionals and individuals.
Setting Up Google Docs
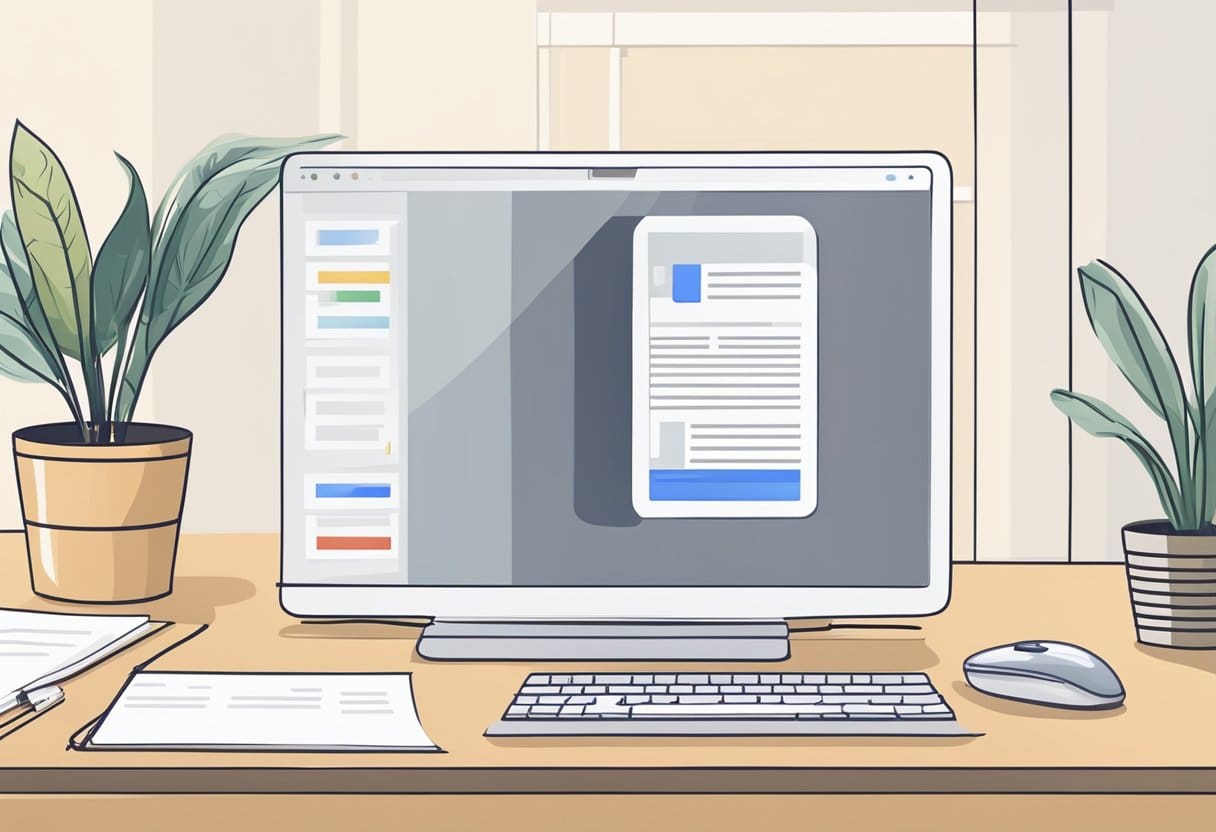
Create an Account
You must first create a Google account to start using Google Docs like a pro. If you already have one, you can skip this step. To create a new Google account, follow these steps:
- Go to the Google Account creation page.
- Provide the required information, such as your first and last name, a preferred username, a strong password, and other personal details.
- Complete the account creation process by following the on-screen instructions and verifying your email or phone number.
Accessing Google Docs
Now that you have a Google account, you can access Google Docs and create professional-looking documents. Follow these steps to access Google Docs:
- Open your preferred web browser and go to the Google Docs homepage.
- Sign in to your Google account if you haven’t already.
- Once you’re signed in, you’ll be taken to the Docs home screen, where you can create, access, and manage your Google documents.
To create a new document, click on the + icon or select Blank under “Start a new document” in the top-left corner. You can also access Google Docs from your Google Drive by clicking on New and selecting Google Docs from the drop-down menu.
Now that you’ve set up your Google account and accessed Google Docs, you can use it like a pro. Experiment with the various tools, features, and formatting options to create professional documents that suit your needs.
Basic Google Docs Features

Creating a Document
To create a new Google Docs document, go to Google Drive (drive.google.com) and click the New button at the top left corner of the screen. From the drop-down menu, choose Google Docs. This will open a new document in a separate tab, where you can start typing your content.
Editing and Formatting
Google Docs allows you to edit documents similarly to Microsoft Word. You can format text using bold, italics, underline, font size, and more options. To apply these formatting options, use the toolbar at the top of the Google Docs interface.
Here are some common formatting options:
- Bold: To make text bold, select the text you want to format, and click the B icon or press
Ctrl + B. - Italics: To italicize text, select the text, and click the I icon or press
Ctrl + I. - Underline: To underline text, select the text, and click the U icon or press
Ctrl + U.
You can also create bullet points and numbered lists to organize your content. To create a bullet point or numbered list, place the cursor where you want the list to begin, and click on the Bulleted list or Numbered list icon in the toolbar.
Additionally, you can insert tables, images, and links to your Google Docs document by clicking on the respective icons in the toolbar or using the Insert menu.
Remember to explore the various options available in the Google Docs toolbar to enhance your document, and take advantage of features such as real-time collaboration, version history, and sharing options to work effectively with others.
Advanced Google Docs Features
Collaborative Tools
Google Docs offers powerful collaborative tools to help you work efficiently with your team. Suggesting Mode allows collaborators to make suggestions on a document without directly editing it. To activate Suggesting Mode, click the pencil icon in the top-right corner and select “Suggesting.”
Comments can be made by highlighting a section of text and clicking the “Add a comment” icon in the toolbar. This feature enables you to discuss specific parts of the document directly. Use the Revision History by accessing “File > Version history > See version history” to view past edits and revert to previous versions if necessary.
Another useful collaborative feature is Voice Typing (Tools > Voice Typing), enabling hands-free input and providing accessibility options for individuals with limited mobility.
Add-Ons and Extensions
Customize your Google Docs experience by utilizing various add-ons and extensions. To access available add-ons, click “Add-ons > Get add-ons” in the menu bar. You can search for specific add-ons or browse through categories. Some popular add-ons include:
- Google Keep: Integrates your Google Keep notes into your document, making it easy to reference and insert them.
- Thesaurus: Helps you find synonyms for words within your document to enhance your vocabulary and writing style.
- EasyBib: Simplifies citation management and enables you to create and insert bibliographies in your document.
Extensions for Google Docs can be found in the Chrome Web Store. These extensions can improve your overall workflow and productivity. A few helpful extensions are:
- Grammarly: Checks your spelling and grammar, providing real-time suggestions for improvements.
- Docs Quick Create: Allows you to quickly create a new Google Doc from your browser’s toolbar.
- DocuSign: Integrates digital signature capabilities, streamlining processes that require signing documents electronically.
Understanding and utilizing these advanced features can enhance your Google Docs experience and work more effectively.
Troubleshooting and Tips
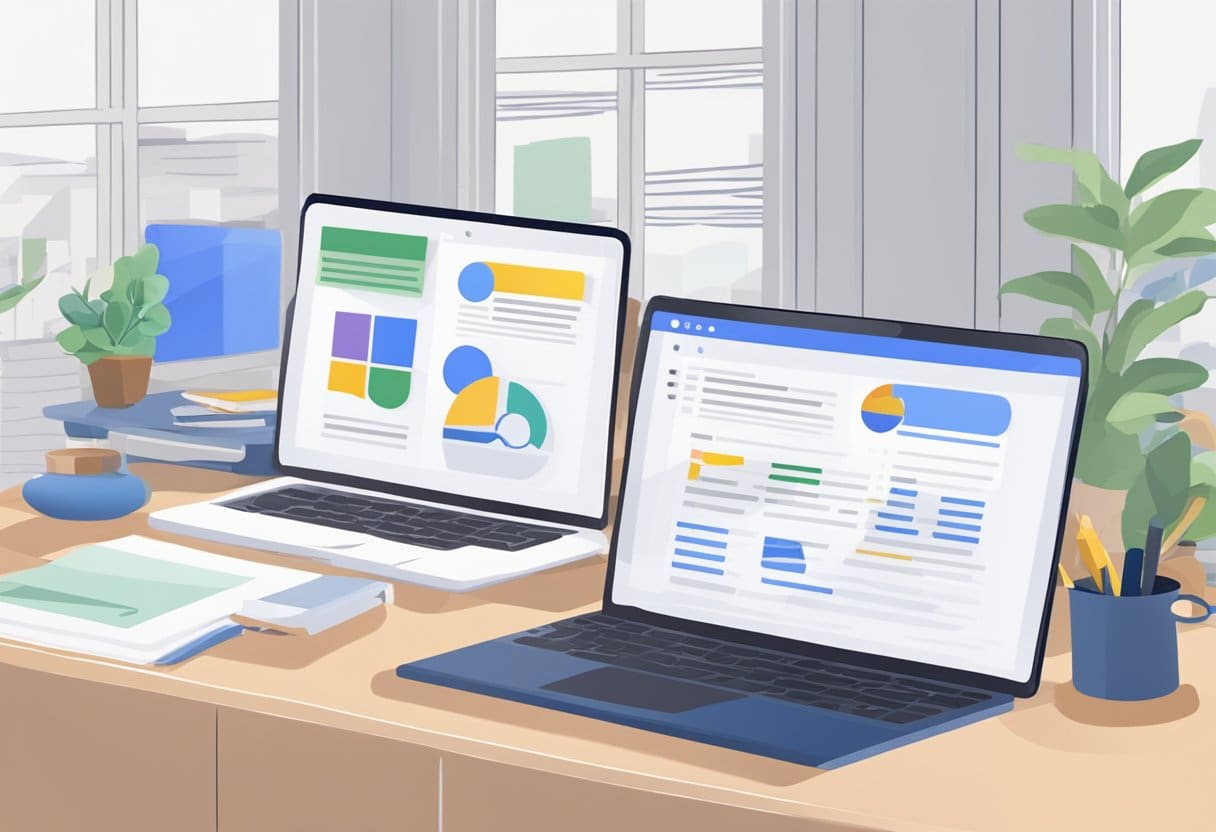
Common Issues
Occasionally, you may encounter some issues while using Google Docs. Here are a few common problems and their solutions:
- Slow performance: If your document is lagging or taking a long time to load, try clearing your browser cache or disabling browser extensions that could be causing the issue.
- Formatting issues: If your document’s formatting appears distorted, use a supported file format. Google Docs supports .doc, .docx, .odt, .txt, and .rtf formats.
- Collaboration problems: If you’re having trouble collaborating with others, check your sharing settings. Ensure the document is shared with the right people, and they have the appropriate permissions.
Expert Tips
To maximize your productivity in Google Docs, try incorporating these expert tips:
- Keyboard shortcuts: Learn and use keyboard shortcuts to speed up your workflow. For example, press Ctrl+Alt+A or Cmd+Option+A to show the document outline.
- Voice typing: Use Google Docs’ built-in voice typing feature to dictate your document instead of typing. Go to Tools > Voice typing to activate it.
- Version history: Utilize the version history to track changes and compare older versions of your document. Go to File > Version history > See version history.
- Real-time collaboration: Use Google Docs’ real-time collaboration feature to work on a document with multiple people simultaneously. Share the document using the “Share” button in the top-right corner.
Google Docs Integration
Integration with Other Google Services
Google Docs seamlessly integrates with other Google services, making it easy for you to manage your documents. For instance, Google Drive is the storage platform for all your Google Docs files. This allows you to easily organize, access, and share your files with others.
Additionally, Google Sheets and Google Slides are also part of Google Workspace, so you can quickly create spreadsheets and presentations within the same interface as your Docs files. Thanks to its integration with Google Meet, Google Docs also supports real-time collaboration with others. This means you can have video meetings while editing a document simultaneously.
Integration with Third-Party Apps
Google Docs offers compatibility with numerous third-party applications, which can help you enhance your productivity and work more efficiently. To access these apps, click on the “Add-ons” menu in your Google Docs toolbar and select “Get add-ons.” Here, you can browse a variety of apps and extensions that cater to your specific needs.
Some popular third-party integrations include Grammarly, which helps improve your writing by checking for grammar and spelling errors; Lucidchart, a tool for creating diagrams and flowcharts within your document; and Mail Merge, which enables you to send personalized emails using data from a Google Sheets file.
With these integrations, Google Docs becomes a powerful tool for managing and collaborating on your documents, ensuring you get the most out of the platform.



