مدير مهام نظام التشغيل Mac OS X
ما هو مدير المهام؟
يعد مدير المهام في نظام التشغيل Mac OS X أداة أساسية تسمى مراقبة النشاط الذي يساعدك على إدارة ومراقبة أداء جهاز Mac الخاص بك. فهو يوفر معلومات مفصلة عن العمليات والتطبيقات التي تعمل حاليًا على نظامك. تساعدك هذه الأداة القوية على تحديد التطبيقات المتعطشة للموارد، وتحسين أداء نظامك، واستكشاف أي مشكلات قد تنشأ وإصلاحها.
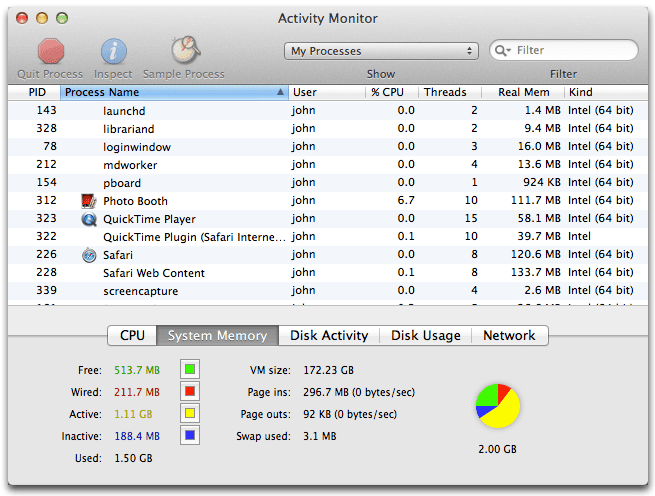
لماذا استخدام مدير المهام؟
يعد استخدام مدير المهام على جهاز Mac أمرًا بالغ الأهمية لعدة أسباب:
- مراقبة أداء النظام: يساعدك مدير المهام على تتبع استخدام وحدة المعالجة المركزية والذاكرة والطاقة والقرص والشبكة في الوقت الفعلي، مما يتيح لك اكتشاف الاختناقات المحتملة واتخاذ الإجراء في الوقت المناسب.
- تحديد التطبيقات المستهلكة للموارد: يسرد مدير المهام جميع التطبيقات والعمليات قيد التشغيل، ويصنفها حسب استهلاك الموارد، مما يسمح لك بتحديد المذنبين وتحديد ما إذا كنت تريد إنهاءها أو إنهائها.
- إدارة تطبيقاتك: يتيح لك مدير المهام إنهاء التطبيقات غير المستجيبة أو فرضها بالقوة أو حتى إعادة تشغيلها دون إعادة تشغيل النظام بالكامل.
- استكشاف مشاكل: يعد مدير المهام أداة لا تقدر بثمن لتحديد المشكلات المتعلقة بالأداء وحلها من خلال توفير معلومات متعمقة حول العمليات الجارية واستخدام النظام.
الوصول إلى إدارة المهام
هناك عدة طرق للوصول إلى مدير المهام (مراقب النشاط) على جهاز Mac الخاص بك:
- مكتشف: افتح Finder وانتقل إلى التطبيقات > الأدوات المساعدة. انقر نقرًا مزدوجًا على أيقونة مراقب النشاط.
- أضواء كاشفة: صحافة
Command + Spaceلفتح Spotlight Search، اكتب "Activity Monitor"، ثم اضغط علىReturn. انقر على أيقونة "Activity Monitor.app" في نتائج Spotlight. - قفص الاتهام: إذا كنت تستخدم مدير المهام بشكل متكرر، ففكر في إضافته إلى Dock الخاص بك للوصول إليه بسرعة. للقيام بذلك، افتح مراقب النشاط من خلال Finder أو Spotlight واسحب أيقونته من نافذة التطبيق إلى Dock.
- اختصار لوحة المفاتيح: صحافة
Command + Alt + Escللوصول إلى إصدار مبسط لإدارة المهام يعرض قائمة بالبرامج والتطبيقات المفتوحة حاليًا.
من خلال التعرف على مدير مهام Mac OS X، يمكنك مراقبة نظامك وإدارته بشكل استباقي، مما يضمن الأداء الأمثل والتشغيل الأكثر سلاسة.
كسر الواجهة
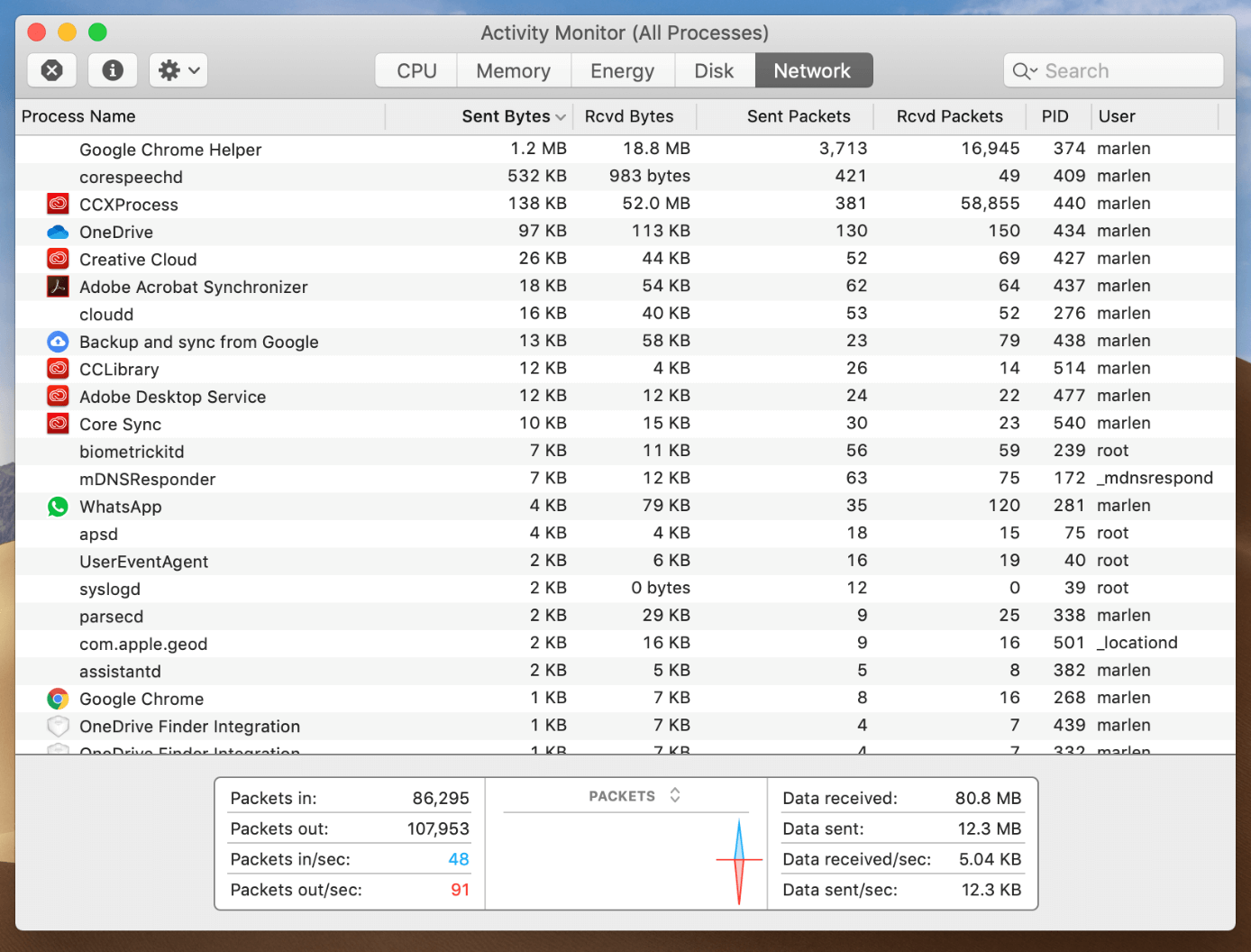
سيراجع هذا القسم علامات التبويب المختلفة المتوفرة في مدير مهام Mac OS X، والمعروف أيضًا باسم مراقب النشاط. سيساعدك هذا على التنقل في الأداة المساعدة بشكل أكثر فعالية.
علامة تبويب وحدة المعالجة المركزية
تعرض علامة التبويب "وحدة المعالجة المركزية" معلومات حول استخدام المعالج من خلال كل تطبيق وعملية قيد التشغيل على جهاز Mac الخاص بك. سترى قائمة بالعمليات والنسبة المئوية لوحدة المعالجة المركزية التي تستخدمها. بالإضافة إلى ذلك، يمكنك عرض النسبة المئوية الإجمالية لوحدة المعالجة المركزية المستخدمة في الجزء السفلي من النافذة. راقب أي عملية تتطلب استخدامًا عاليًا لوحدة المعالجة المركزية (CPU)، لأنها قد تؤدي إلى إبطاء أداء جهاز Mac الخاص بك.
علامة تبويب الذاكرة
• علامة تبويب الذاكرة يوضح لك كيفية استخدام موارد ذاكرة جهاز Mac الخاص بك. ستجد قائمة بالعمليات الجارية واستهلاك الذاكرة الخاصة بها في علامة التبويب هذه. في الجزء السفلي من النافذة، توجد نظرة عامة على استخدام الذاكرة الفعلية، بما في ذلك مقدار الذاكرة المستخدمة والجزء المضغوط والمخزن مؤقتًا وما إلى ذلك. يمكن أن تساعدك مراقبة استخدام الذاكرة في تحديد التطبيقات المتعطشة للذاكرة والتي قد تؤثر على أداء جهاز Mac الخاص بك.
علامة تبويب الطاقة
• علامة تبويب الطاقة يوفر نظرة ثاقبة لاستهلاك الطاقة لكل تطبيق أو عملية قيد التشغيل. تعتبر علامة التبويب هذه مفيدة بشكل خاص لأولئك الذين يستخدمون أجهزة Mac المحمولة، حيث أن مراقبة استخدام الطاقة يمكن أن تساعد في تحسين عمر البطارية. يُظهر عمود تأثير الطاقة مقياسًا نسبيًا لاستهلاك الطاقة لكل عملية. تعتبر القيم الأقل أفضل، لأنها تشير إلى استخدام أقل للطاقة.
علامة تبويب القرص
في مجلة علامة تبويب القرص، يمكنك مراقبة أنشطة القراءة والكتابة على القرص الصلب لجهاز Mac الخاص بك. تعرض علامة التبويب هذه استخدام القرص لكل تطبيق وعملية، بما في ذلك مقدار البيانات التي تتم قراءتها أو كتابتها وعدد عمليات القراءة/الكتابة. يمكن أن تساعدك المراقبة المنتظمة لأنشطة القرص في تحديد التطبيقات ذات الاستخدام المفرط للقرص، مما قد يؤثر على استجابة جهاز Mac الخاص بك.
علامة تبويب الشبكة
وأخيرا، فإن علامة تبويب الشبكة نظرة عامة على نشاط شبكة Mac الخاص بك. يمكنك عرض معلومات حول البيانات المرسلة والمستلمة بواسطة كل تطبيق أو عملية. يمكن أن يكون هذا مفيدًا في تحديد البرامج التي تسبب استخدامًا غير ضروري للشبكة، مما قد يؤدي إلى بطء سرعات الإنترنت أو زيادة استهلاك البيانات.
إدارة العمليات
إنهاء العمليات
لإنهاء عملية على جهاز Mac الخاص بك، اتبع الخطوات التالية:
- افتح مراقب النشاط بالضغط
CMD+Spacebarوابحث عن "مراقب النشاط" في Spotlight، أو انتقل إلى التطبيقات > الأدوات المساعدة > مراقب النشاط. - سترى قائمة بالعمليات الجارية حاليًا في نافذة مراقب النشاط.
- ابحث عن العملية التي تريد إنهاءها وحددها.
- انقر فوق الزر "X" في الزاوية العلوية اليسرى من النافذة.
- سيُطلب منك تأكيد ما إذا كنت تريد إنهاء العملية أو فرضها. حدد الخيار المناسب.
كن حذرًا عند إنهاء العمليات، لأن القيام بذلك قد يتسبب في فقدان البيانات أو عدم استقرار النظام.
عمليات إعادة التسمية
لسوء الحظ، لا يمكنك إعادة تسمية العمليات مباشرة على جهاز Mac من خلال مراقب النشاط. يتم تحديد أسماء العمليات بواسطة التطبيق أو الخدمة التي تقوم بتشغيل العملية. إذا كنت بحاجة إلى تغيير الاسم المعروض في مراقب النشاط، فيجب عليك تعديل التطبيق أو الخدمة الأساسية.
عرض معلومات العملية
لعرض مزيد من المعلومات حول عملية معينة، اتبع الخطوات التالية:
- افتح مراقب النشاط كما هو موضح سابقًا.
- حدد العملية التي تهتم بها.
- انقر فوق الزر "i" الموجود في الزاوية العلوية اليسرى من النافذة، أو انقر نقرًا مزدوجًا فوق العملية في القائمة.
سيؤدي هذا إلى فتح نافذة معلومات العملية الجديدة، والتي تتضمن معلومات مفصلة مثل:
- اسم عملية: اسم العملية .
- مستخدم: حساب المستخدم الذي يقوم بتشغيل العملية.
- ٪ وحدة المعالجة المركزية: النسبة المئوية لاستخدام وحدة المعالجة المركزية من خلال العملية.
- مكبر الصوت : يدعم، مع دعم ميكروفون مدمج لمنع الضوضاء : مقدار الذاكرة المستخدمة في العملية.
- الطاقة: تأثير الطاقة للعملية على عمر البطارية.
- أسطوانة: مساحة القرص التي تستخدمها العملية.
- شبكة: استخدام الشبكة لهذه العملية.
يمكنك أيضًا عرض المعلومات في علامات تبويب مختلفة مثل "فتح الملفات والمنافذ" و"الذاكرة" و"الإحصائيات". توفر علامات التبويب هذه بيانات أكثر تفصيلاً حول العملية المحددة، مما يساعدك على فهم سلوكها واستخدام الموارد بشكل أفضل.
كيفية اكتشاف التطبيقات المتعطشة للموارد
باعتبارك مستخدم Mac، فإن مراقبة وإدارة موارد نظامك أمر ضروري. في بعض الأحيان، يمكن أن تستهلك التطبيقات موارد أكثر مما ينبغي، مما يتسبب في إبطاء جهاز الكمبيوتر الخاص بك أو عدم استجابته. في هذا القسم، ستتعلم كيفية اكتشاف التطبيقات المتعطشة للموارد باستخدام مدير مهام Mac OS X.
للبدء ، افتح مراقبة النشاط على جهاز Mac الخاص بك، مدير مهام OS X. يمكنك الوصول إلى مراقب النشاط من خلال النقر على أيقونة "العدسة المكبرة" في شريط القائمة أو عن طريق الضغط على Command+Space. اكتب "مراقب النشاط" في شريط بحث Spotlight، ثم اضغط على "Return" أو انقر على أيقونة "Activity Monitor.app" في نتائج Spotlight.
بمجرد الدخول إلى مراقب النشاط، سترى عدة علامات تبويب في الجزء العلوي من النافذة. تمنحك علامات التبويب هذه نظرة عامة شاملة على استخدام نظامك، بما في ذلك استخدام وحدة المعالجة المركزية والذاكرة والطاقة والقرص والشبكة.
لاكتشاف التطبيقات المتعطشة للموارد، تحقق أولاً من وحدة المعالجة المركزية: فاتورة غير مدفوعة. ستجد هنا قائمة بالعمليات التي يتم تشغيلها على جهاز Mac الخاص بك، مرتبة حسب النسبة المئوية لاستخدام وحدة المعالجة المركزية. تُظهِر عمليات المراقبة باستمرار استخدامًا عاليًا لوحدة المعالجة المركزية (CPU)، مما قد يؤدي إلى إبطاء جهاز الكمبيوتر الخاص بك.
بعد ذلك ، قم بالتبديل إلى ملف مكبر الصوت : يدعم، مع دعم ميكروفون مدمج لمنع الضوضاء فاتورة غير مدفوعة. يعد استخدام الذاكرة عاملاً أساسيًا لأنه يؤثر على الأداء العام لنظامك. تعرض علامة التبويب "الذاكرة" استخدام ذاكرة الوصول العشوائي لكل تطبيق. يمكن أن يؤدي الاستهلاك العالي للذاكرة من خلال عملية معينة إلى بطء الأداء أو تعطل النظام. ابحث عن العمليات التي تستهلك قدرًا كبيرًا من الذاكرة، خاصة عندما يشعر نظامك بالبطء.
تذكر أن بعض التطبيقات قد تتطلب المزيد من الموارد أثناء مهام أو فترات معينة عند تحليل استخدام الموارد. على سبيل المثال، قد يستهلك برنامج تحرير الصور أو الفيديو المزيد من وحدة المعالجة المركزية والذاكرة أثناء معالجة الملفات الكبيرة. ومع ذلك، إذا وجدت تطبيقًا يستهلك موارد زائدة باستمرار، فقد يشير ذلك إلى وجود مشكلة في هذا التطبيق.
في الختام، يمكن أن تساعدك مراقبة استخدام موارد جهاز Mac الخاص بك باستخدام مراقب النشاط في اكتشاف التطبيقات المتعطشة للموارد وإدارتها بكفاءة. من خلال تتبع استهلاك موارد نظامك، يمكنك ضمان الأداء الأمثل واستكشاف المشكلات المحتملة وإصلاحها قبل أن تؤدي إلى حدوث مشكلات أكثر أهمية.
استخدام مدير المهام لإغلاق التطبيقات
لإدارة التطبيقات على جهاز Mac الخاص بك بكفاءة، من الضروري معرفة كيفية استخدام مدير المهام، المعروف باسم مراقب النشاط على نظام التشغيل Mac OS X. تتيح لك هذه الأداة عرض وإغلاق التطبيقات غير المستجيبة أو غير الضرورية التي قد تستهلك الموارد على جهاز الكمبيوتر الخاص بك.
لفتح مراقب النشاط، اتبع الخطوات التالية:
- افتح الباحث.
- الذهاب إلى التطبيقات.
- قم بالتمرير لأسفل إلى الأدوات المساعدة وافتحه.
- انقر على أيقونة مراقب النشاط.
بدلا من ذلك ، يمكنك الضغط Command + Spacebarابحث عن "مراقب النشاط" في Spotlight وافتحه من هناك.
بمجرد فتح مراقب النشاط، سترى معلومات مفصلة حول جميع العمليات والتطبيقات التي تعمل حاليًا على جهاز Mac الخاص بك. تنقسم النافذة إلى عدة علامات تبويب: وحدة المعالجة المركزية، والذاكرة، والطاقة، والقرص، والشبكة. توفر كل علامة تبويب معلومات حول الجوانب المختلفة لأداء جهاز الكمبيوتر الخاص بك.
لإغلاق تطبيق باستخدام مراقب النشاط، اتبع الخطوات التالية:
- حدد العملية أو التطبيق الذي ترغب في إغلاقه من القائمة.
- انقر فوق الزر "X" في الزاوية اليسرى العليا من نافذة مراقب النشاط.
- سيظهر مربع حوار التأكيد. انقر فوق الزر "إنهاء" أو "فرض الإنهاء"، اعتمادًا على ما إذا كان التطبيق مستجيبًا أم لا.
يوصى باستخدام خيار "فرض الإنهاء" إذا كان التطبيق لا يستجيب. ومع ذلك، كن حذرًا عند استخدام هذا الخيار، لأن إجبار التطبيق على الإنهاء قد يؤدي إلى فقدان البيانات غير المحفوظة أو حتى يؤدي إلى عدم استقرار النظام في بعض الحالات.
بالإضافة إلى ذلك، إذا كنت بحاجة إلى إغلاق تطبيق عالق أو غير مستجيب بسرعة دون فتح مراقب النشاط، فيمكنك الضغط على Command + Option + Esc لفتح مربع الحوار "فرض إنهاء التطبيقات". حدد التطبيق الذي تريد إغلاقه وانقر على زر "Force Quit".
يتيح لك استخدام مدير المهام (مراقب النشاط) على جهاز Mac الخاص بك إدارة التطبيقات وتحسين أداء جهاز الكمبيوتر الخاص بك بكفاءة.
استخدام وظيفة البحث
قبل الغوص في وظيفة البحث ضمن إدارة مهام Mac OS X، دعونا نناقش الأداة بإيجاز. يُطلق على مدير المهام على جهاز Mac اسم مراقب النشاط، وهو يعرض معلومات تفصيلية حول العمليات والتطبيقات المختلفة التي تعمل على نظامك.
لفتح مراقب النشاط، اضغط على Command + Spacebar وابحث عن "مراقبة النشاط" في Spotlight. وبدلاً من ذلك، يمكنك الانتقال إلى مجلد الأدوات المساعدة داخل مجلد التطبيقات عبر Finder والنقر على أيقونة مراقب النشاط.
الآن، دعونا نركز على استخدام وظيفة البحث داخل مراقب النشاط. ستجد شريط بحث في الزاوية العلوية اليمنى من نافذة مراقب النشاط. يتيح لك ذلك تصفية قائمة العمليات المعروضة بسرعة وكفاءة.
استخدام الكلمات الرئيسية للبحث: يمكنك البحث باستخدام أسماء التطبيقات أو أسماء عمليات محددة. أثناء قيامك بكتابة كلماتك الرئيسية، سيقوم مراقب النشاط تلقائيًا بتصفية قائمة العمليات، ويعرض النتائج المطابقة فقط. يعد هذا مفيدًا عند تحديد موقع عملية معينة أو التحقيق في تطبيق قد يسبب مشكلات في الأداء.
تضييق النتائج: قد تواجه نتائج متعددة عند البحث عن العمليات. لتضييق نطاق البحث، أضف كلمات رئيسية أكثر دقة أو استخدم مصطلحات بحث إضافية. على سبيل المثال، إذا كنت تبحث عن علامة تبويب معينة في Chrome، فاستخدم العنوان الكامل لصفحة الويب هذه كمصطلح البحث.
في الختام، تعد وظيفة البحث في مدير مهام Mac OS X، أو مراقب النشاط، أداة قوية يمكنها مساعدتك في تحديد موقع عمليات معينة وإدارتها بسرعة. سيمكنك استخدام هذه الميزة بشكل فعال من مراقبة أداء نظامك وتحسينه.
فهم إحصائيات النظام
لاستخدام Mac OS X Task Manager بشكل فعال، من المهم فهم إحصائيات النظام التي يعرضها. يُطلق على مدير المهام على جهاز Mac اسم مراقب النشاط، والذي يوفر معلومات حيوية حول معالج جهاز Mac والأقراص والذاكرة والشبكة والمزيد.
لفتح مراقب النشاط، انتقل إلى الباحث> التطبيقات> الأدوات المساعدة> مراقب النشاط أو استخدم بحث Spotlight بالضغط Command + Spaceواكتب "مراقبة النشاط" ثم اضغط على "رجوع".
بمجرد فتح مراقب النشاط، تتوفر عدة علامات تبويب في الأعلى، بما في ذلك "وحدة المعالجة المركزية" و"الذاكرة" و"الطاقة" و"القرص" و"الشبكة". تعرض كل علامة تبويب من علامات التبويب هذه الإحصائيات والمعلومات ذات الصلة المتعلقة بمورد النظام المحدد.
- وحدة المعالجة المركزية:: تعرض علامة التبويب هذه تفاصيل حول استخدام المعالج، بما في ذلك النسبة المئوية لوحدة المعالجة المركزية التي تستخدمها كل عملية، والوقت الذي تستغرقه كل عملية في استخدام وحدة المعالجة المركزية، ورسم بياني في الوقت الفعلي يعرض الاستخدام الإجمالي لوحدة المعالجة المركزية للنظام.
- مكبر الصوت : يدعم، مع دعم ميكروفون مدمج لمنع الضوضاء : في علامة التبويب هذه، ستجد معلومات حول استخدام ذاكرة الوصول العشوائي (RAM) لجهاز Mac الخاص بك. يعرض التفصيل الرسومي الموجود أسفل النافذة العلاقة بين الذاكرة الفعلية والذاكرة المستخدمة. يمكنك أيضًا تحديد البرامج والتطبيقات المتعطشة للذاكرة في القائمة والضغط على الزر X لإنهاءها إذا لزم الأمر.
- الطاقة: تعتبر علامة التبويب هذه ضرورية لمستخدمي أجهزة الكمبيوتر المحمول التي تعمل بنظام Mac، حيث توفر رؤى حول كيفية استهلاك كل تطبيق أو عملية قيد التشغيل لطاقة البطارية. يمكن أن يساعدك في تحديد التطبيقات أو العمليات التي يجب إغلاقها لإطالة عمر البطارية.
- أسطوانة: تعرض علامة التبويب "القرص" مقدار البيانات التي تتم قراءتها وكتابتها على محركات أقراص التخزين الخاصة بجهاز Mac. يمكن أن يساعدك هذا في تحديد العمليات التي تتسبب في الاستخدام المفرط للقرص، مما قد يؤدي إلى إبطاء نظامك.
- شبكة: في علامة التبويب "الشبكة"، يمكنك معرفة مقدار البيانات التي يرسلها جهاز Mac الخاص بك ويستقبلها عبر اتصالات الشبكة الخاصة بك. يعد هذا مفيدًا لمراقبة نشاط الشبكة، وتحديد العمليات التي تستخدم معظم النطاق الترددي، واستكشاف مشكلات الاتصال وإصلاحها.
من خلال التعرف على إحصائيات النظام هذه، ستكون مجهزًا بشكل أفضل لإدارة موارد جهاز Mac الخاص بك بفعالية وضمان الأداء الأمثل. تذكر أن تراقب الإحصائيات الأكثر صلة باحتياجاتك، وأن تستخدم المعلومات التي يوفرها مراقب النشاط لاتخاذ قرارات مستنيرة بشأن إدارة عمليات جهاز Mac الخاص بك واستخدام الموارد.
التعرف على مشكلات النظام والاستجابة لها
باعتبارك أحد مستخدمي Mac، قد تواجه مواقف يبدو فيها نظامك بطيئًا أو يواجه تطبيقات لا تستجيب. يعد اكتشاف هذه المشكلات ومعالجتها أمرًا بالغ الأهمية للحفاظ على الأداء الأمثل. ال مراقبة النشاط هو المعادل لنظام التشغيل macOS لإدارة المهام، حيث يوفر رؤى قيمة حول عمليات نظامك واستخدام الموارد.
أولاً، دعونا نتعلم كيفية فتح مراقب النشاط. يمكنك الوصول إليه عن طريق الضغط CMD + مفتاح المسافة لفتح بحث Spotlight، اكتب "مراقبة النشاط"، ثم اضغط على الزر الإرجاع مفتاح. وبدلاً من ذلك، يمكنك العثور عليه في Utilities مجلد داخل التطبيقات الدليل.
عند تشغيل مراقب النشاط، سترى عدة علامات تبويب: وحدة المعالجة المركزية:, مكبر الصوت : يدعم، مع دعم ميكروفون مدمج لمنع الضوضاء , الطاقة, أسطوانةو شبكة. افتراضيًا، ستكون علامة التبويب "وحدة المعالجة المركزية" مفتوحة، وتعرض قائمة بجميع العمليات الجارية على جهاز Mac الخاص بك واستخدام وحدة المعالجة المركزية الخاصة بها. تساعدك هذه المعلومات في تحديد العمليات التي تستهلك موارد كبيرة، ومن المحتمل أن تتسبب في حدوث تباطؤ أو تجميد.
قد يكون الوقت قد حان لاتخاذ إجراء إذا لاحظت عدم استجابة التطبيق أو العملية. يتيح لك مراقب النشاط القيام بذلك الخروج بالقوة العمليات المزعجة في خطوات بسيطة. أولاً، حدد العملية المسببة للمشاكل من خلال النقر على اسمها في القائمة. ثم انقر فوق X الزر الموجود في الزاوية العلوية اليسرى من نافذة مراقب النشاط لفرض إنهاء العملية. سيؤدي هذا الإجراء إلى إنهاء العملية الإشكالية، مما يسمح لنظامك بالعمل بسلاسة.
بالإضافة إلى ذلك، قم بمراقبة استخدام ذاكرة جهاز Mac الخاص بك عن طريق التحقق من علامة التبويب "الذاكرة" في "مراقب النشاط". تعرض علامة التبويب هذه معلومات حول كيفية استخدام موارد ذاكرة الوصول العشوائي (RAM) لنظامك. يمكن أن يؤدي الاستخدام العالي للذاكرة إلى تباطؤ النظام بشكل عام. قد يؤدي تحديد التطبيقات التي تستهلك الذاكرة وإيقافها بالقوة إلى تحسين أداء جهاز Mac الخاص بك.
أخيرًا ، استخدم ملف الطاقة, أسطوانةو شبكة علامات التبويب لمزيد من المعلومات حول استخدام موارد النظام الخاص بك. يمكن أن تساعدك مراقبة هذه المقاييس في أن تصبح أكثر وعيًا بالأنشطة الخلفية لجهاز Mac الخاص بك واتخاذ قرارات مستنيرة بشأن تخصيص الموارد.
باستخدام مراقب النشاط بفعالية، يمكنك تحديد مشكلات النظام والتخفيف من حدتها بسرعة، مما يضمن تشغيل جهاز Mac الخاص بك بأعلى أداء.
تقنيات إدارة المهام المتقدمة
في هذا القسم، سنستكشف بعض التقنيات المتقدمة لاستخدام مدير مهام Mac OS X، المعروف أيضًا باسم مراقب النشاط. ستساعدك هذه التقنيات على تخصيص مراقب النشاط، وتتبع استخدام الطاقة، ومراقبة نشاط الشبكة، واستخدام الأوامر الطرفية لإدارة المهام.
تخصيص مراقب النشاط
إذا كنت ترغب في تخصيص عرض مراقب النشاط، فيمكنك القيام بذلك عن طريق:
- افتح مراقب النشاط (Finder > Applications > Utilities > Activity Monitor).
- في شريط الأدوات الموجود أعلى نافذة مراقب النشاط، يمكنك تحديد علامات تبويب مثل وحدة المعالجة المركزية والذاكرة والطاقة والقرص والشبكة لعرض فئات مختلفة.
- انقر على القائمة "عرض" وحدد "الأعمدة" لاختيار أعمدة البيانات التي تريد عرضها أو إخفاءها.
استخدام الطاقة
تعد مراقبة استخدام طاقة جهاز Mac الخاص بك أمرًا ضروريًا للحفاظ على عمر البطارية. يمكنك ملاحظة ذلك في مراقب النشاط:
- افتح مراقب النشاط وانقر على علامة التبويب "الطاقة".
- لاحظ تأثير الطاقة لكل تطبيق قيد التشغيل معروض في القائمة.
- انتبه إلى البرامج ذات الاستخدام العالي للطاقة، حيث قد يؤدي ذلك إلى تقليل عمر البطارية.
نشاط الشبكة
يمكن أن يساعد البقاء على اطلاع بنشاط الشبكة على جهاز Mac الخاص بك في تشخيص مشكلات الشبكة وتقليل استخدام البيانات. يوفر مراقب النشاط طريقة لعرض نشاط الشبكة الخاص بك:
- افتح مراقب النشاط وانقر فوق علامة التبويب "الشبكة".
- يمكنك عرض البيانات المرسلة والمستلمة من خلال اتصالات شبكة جهاز Mac.
- راقب التطبيقات التي تستخدم بيانات زائدة، مما قد يتسبب في بطء سرعات الاتصال أو استهلاك البيانات المسموح بها.
الأوامر الطرفية لإدارة المهام
بالإضافة إلى استخدام مراقب النشاط، يمكنك إدارة المهام باستخدام أوامر الوحدة الطرفية. فيما يلي بعض الأوامر للمساعدة في إدارة المهام:
top: يوفر هذا الأمر نظرة عامة على العمليات الجارية، على غرار مراقب النشاط. يكتبtopفي المحطة الطرفية واضغط على Enter.ps: لسرد العمليات الجارية، اكتبps -axفي المحطة الطرفية واضغط على Enter.killأنت بحاجة إلى PID (معرف العملية) لإنهاء العملية. يكتبkill [PID]في الوحدة الطرفية، اضغط على Enter (استبدل [PID] بمعرف العملية الفعلي).niceوrenice: تساعدك هذه الأوامر على تحديد أولويات العمليات الجارية. من غير المرجح أن تتسبب المهام ذات الأولوية المنخفضة في حدوث مشكلات في الأداء. يكتبnice -n [priority] [command]لتعيين الأولوية عند بدء عملية جديدة أوrenice [priority] -p [PID]لتغيير أولوية عملية قيد التشغيل (استبدل [الأولوية] بقيمة تتراوح بين -20 و19 و[PID] بمعرف العملية الفعلي).
سيسمح لك استخدام هذه التقنيات المتقدمة بتحقيق أقصى استفادة من إمكانات إدارة المهام في جهاز Mac الخاص بك، والتي يمكنها تحسين أداء النظام وكفاءته.
نصائح وحيل للاستخدام الفعال
اختصارات لوحة المفاتيح
يمكن أن يؤدي استخدام اختصارات لوحة المفاتيح إلى تبسيط استخدامك لمدير مهام Mac OS X، المعروف أيضًا باسم مراقب النشاط. عن طريق الضغط القيادة + الخيار + Esc المفاتيح معًا، يمكنك على الفور إظهار قائمة التطبيقات التي تعمل حاليًا على جهاز Mac الخاص بك. يعمل هذا الاختصار كمكافئ لنظام التشغيل Mac لـ Ctrl-Alt-Delete في نظام التشغيل Windows.
إعداد الإنذارات والإشعارات
تتبع أداء نظام Mac الخاص بك عن طريق ضبط التنبيهات والإشعارات لأحداث معينة. يمكن أن يكون هذا مفيدًا بشكل خاص إذا كنت قلقًا بشأن استخدام الذاكرة أو تحميل وحدة المعالجة المركزية أو مؤشرات الأداء الأخرى. يمكنك استخدام أداة مراقبة النشاط وإنشاء إشعارات مخصصة لأهم المؤشرات. باستخدام التكوين الصحيح، يمكنك تلقي تنبيهات فورية عندما تبدأ الموارد في الاقتراب من السعة أو الحدود المهمة الأخرى.
أتمتة إدارة المهام
يمكن للأتمتة توفير الوقت وتقليل احتمالية حدوث أخطاء يدوية في إدارة المهام. في نظام التشغيل MacOS، يمكنك استخدام الأدوات المضمنة، بما في ذلك Automator وAppleScript، لإنشاء برامج نصية مخصصة للمهام الروتينية. يمكن أن تكون هذه البرامج النصية أي شيء بدءًا من تشغيل التطبيقات وحتى إدارة مجلدات الملفات أو تحسين أداء جهاز Mac الخاص بك. ومن خلال أتمتة هذه العمليات، يمكنك ضمان الإدارة الفعالة لموارد النظام لديك والحفاظ على تجربة مستخدم أفضل بشكل عام.
آخر تحديث: 15 أكتوبر 2023

سانديب بهانداري حاصل على بكالوريوس هندسة في الحاسبات من جامعة ثابار (2006). لديه 20 عامًا من الخبرة في مجال التكنولوجيا. لديه اهتمام كبير في المجالات التقنية المختلفة ، بما في ذلك أنظمة قواعد البيانات وشبكات الكمبيوتر والبرمجة. يمكنك قراءة المزيد عنه على موقعه صفحة بيو.

