Manajer Tugas Mac OS X
Apa itu Pengelola Tugas?
Task Manager di Mac OS X adalah alat penting yang disebut Activity Monitor yang membantu Anda mengelola dan memantau kinerja Mac Anda. Ini memberikan informasi rinci tentang proses dan aplikasi yang sedang berjalan di sistem Anda. Utilitas canggih ini membantu Anda mengidentifikasi aplikasi yang membutuhkan banyak sumber daya, mengoptimalkan kinerja sistem, dan memecahkan masalah apa pun yang mungkin timbul.
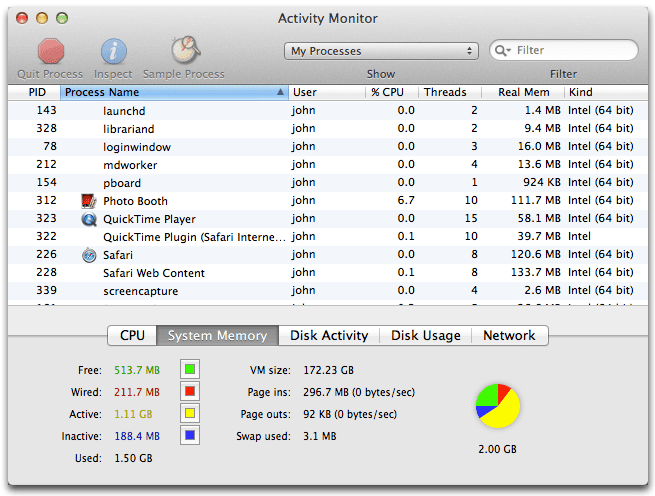
Mengapa Menggunakan Pengelola Tugas?
Menggunakan Task Manager di Mac Anda sangat penting karena beberapa alasan:
- Pantau kinerja sistem: Pengelola Tugas membantu Anda melacak penggunaan CPU, memori, energi, disk, dan jaringan secara real-time, memungkinkan Anda menemukan potensi kemacetan dan mengambil tindakan tepat waktu.
- Identifikasi aplikasi yang menghabiskan sumber daya: Task Manager mencantumkan semua aplikasi dan proses yang berjalan, mengurutkannya berdasarkan konsumsi sumber daya, yang memungkinkan Anda menentukan pelakunya dan memutuskan apakah akan keluar atau menghentikannya.
- Kelola aplikasi Anda: Task Manager memungkinkan Anda dengan cepat menutup, menutup paksa, atau bahkan meluncurkan kembali aplikasi yang tidak responsif tanpa memulai ulang seluruh sistem Anda.
- Memecahkan masalah: Task Manager adalah alat yang sangat berharga untuk mengidentifikasi dan menyelesaikan masalah terkait kinerja dengan memberikan informasi mendalam tentang proses yang berjalan dan pemanfaatan sistem.
Mengakses Pengelola Tugas
Ada beberapa cara untuk mengakses Task Manager (Activity Monitor) di Mac Anda:
- Penemu: Buka Finder dan navigasikan ke Aplikasi > Utilitas. Klik dua kali pada ikon Monitor Aktivitas.
- Menyoroti: Tekan
Command + Spaceuntuk membuka Pencarian Spotlight, ketik “Monitor Aktivitas,” dan tekanReturn. Klik ikon “Activity Monitor.app” di hasil Spotlight. - Dermaga: Jika Anda sering menggunakan Task Manager, pertimbangkan untuk menambahkannya ke Dock Anda untuk akses cepat. Untuk melakukan ini, buka Activity Monitor melalui Finder atau Spotlight dan seret ikonnya dari jendela aplikasi ke Dock.
- Pintasan keyboard: Tekan
Command + Alt + Escuntuk mengakses versi Task Manager sederhana yang menampilkan daftar program dan aplikasi yang sedang dibuka.
Dengan memahami Pengelola Tugas Mac OS X, Anda dapat memantau dan mengelola sistem secara proaktif, memastikan kinerja optimal dan pengoperasian yang lebih lancar.
Menghancurkan Antarmuka
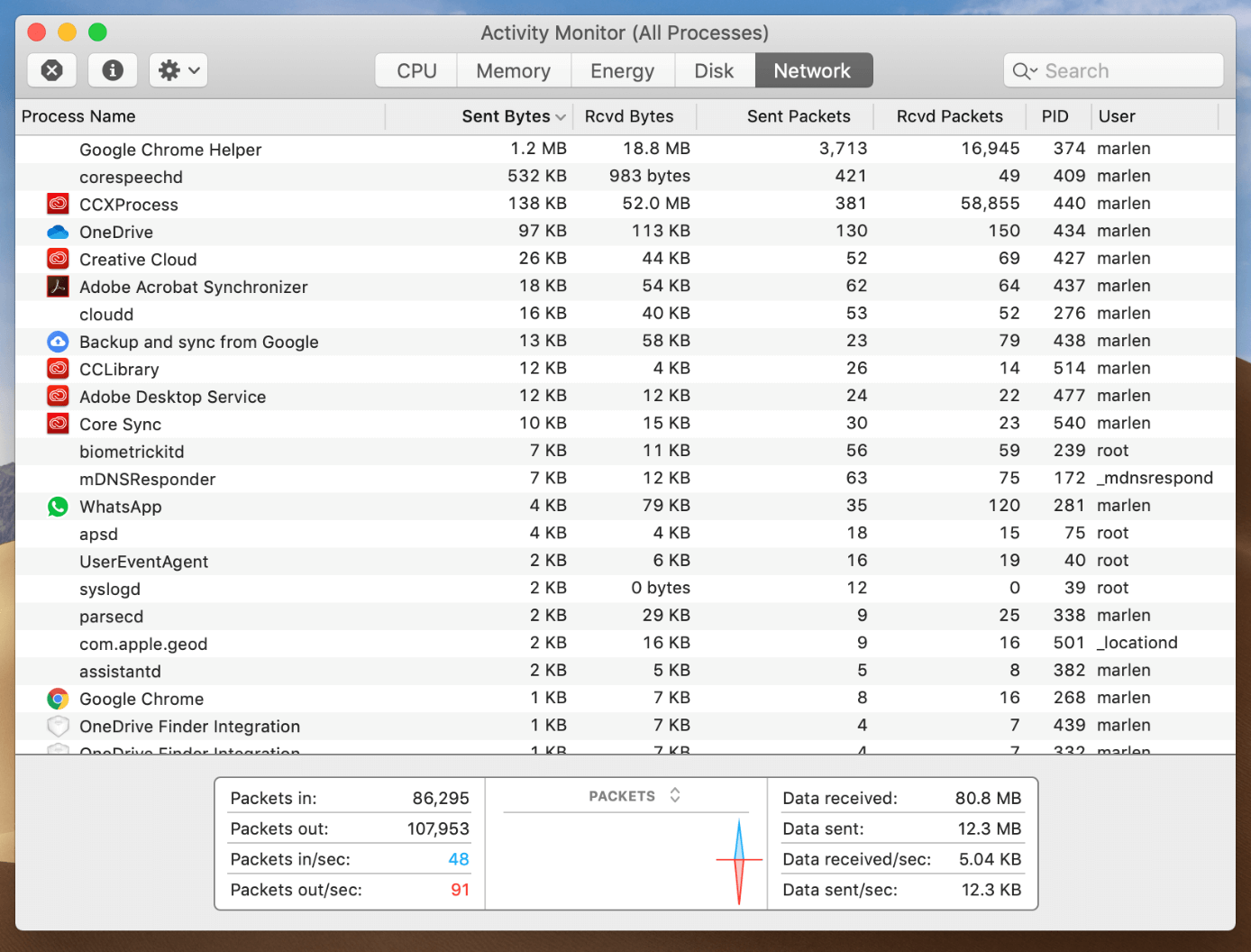
Bagian ini akan meninjau berbagai tab yang tersedia di Task Manager Mac OS X, juga dikenal sebagai Activity Monitor. Ini akan membantu Anda menavigasi utilitas dengan lebih efektif.
Tab CPU
Tab CPU menampilkan informasi tentang penggunaan prosesor oleh setiap aplikasi dan proses yang berjalan di Mac Anda. Anda akan melihat daftar proses dan persentase CPU yang digunakan. Selain itu, Anda dapat melihat persentase total CPU yang digunakan di bagian bawah jendela. Awasi proses apa pun dengan penggunaan CPU yang tinggi, karena dapat memperlambat kinerja Mac Anda.
Tab Memori
Grafik Tab Memori menunjukkan kepada Anda bagaimana sumber daya memori Mac Anda digunakan. Anda akan menemukan daftar proses yang berjalan dan konsumsi memorinya di tab ini. Di bagian bawah jendela, terdapat ikhtisar penggunaan memori fisik, termasuk berapa banyak memori yang digunakan dan bagian mana yang dikompresi, di-cache, dll. Memantau penggunaan memori dapat membantu Anda mengidentifikasi aplikasi yang membutuhkan banyak memori yang mungkin memengaruhi kinerja Mac Anda.
Tab Energi
Grafik Tab Energi memberikan wawasan tentang konsumsi energi dari setiap aplikasi atau proses yang berjalan. Tab ini sangat berguna khususnya bagi mereka yang menggunakan Mac portabel, karena mengawasi penggunaan energi dapat membantu meningkatkan masa pakai baterai. Kolom Dampak Energi menunjukkan ukuran relatif konsumsi energi setiap proses. Nilai yang lebih rendah lebih baik karena menunjukkan penggunaan energi yang lebih rendah.
Tab Disk
Dalam majalah Tab Disk, Anda dapat memantau aktivitas baca dan tulis pada hard drive Mac Anda. Tab ini menampilkan penggunaan disk oleh setiap aplikasi dan proses, termasuk berapa banyak data yang dibaca atau ditulis dan jumlah operasi baca/tulis. Memantau aktivitas disk secara rutin dapat membantu Anda mengidentifikasi aplikasi dengan penggunaan disk berlebihan, yang dapat memengaruhi respons Mac Anda.
Tab Jaringan
Terakhir, Tab Jaringan meninjau aktivitas jaringan Mac Anda. Anda dapat melihat informasi tentang data yang dikirim dan diterima oleh setiap aplikasi atau proses. Hal ini dapat bermanfaat dalam mengidentifikasi perangkat lunak yang menyebabkan penggunaan jaringan yang tidak perlu, yang mungkin mengakibatkan kecepatan Internet lebih lambat atau konsumsi data lebih tinggi.
Mengelola Proses
Mengakhiri Proses
Untuk menghentikan proses di Mac Anda, ikuti langkah-langkah berikut:
- Buka Monitor Aktivitas dengan menekan
CMD+Spacebardan Cari “Monitor Aktivitas” di Spotlight, atau navigasikan ke Aplikasi > Utilitas > Monitor Aktivitas. - Anda akan melihat daftar proses yang sedang berjalan di jendela Activity Monitor.
- Temukan proses yang ingin Anda hentikan dan pilih.
- Klik tombol “X” di sudut kiri atas jendela.
- Anda akan diminta untuk mengonfirmasi apakah Anda ingin keluar atau memaksa keluar dari proses. Pilih opsi yang sesuai.
Berhati-hatilah saat menghentikan proses, karena hal itu dapat menyebabkan kehilangan data atau ketidakstabilan sistem.
Mengganti Nama Proses
Sayangnya, Anda tidak bisa langsung mengganti nama proses di Mac melalui Activity Monitor. Nama proses ditentukan oleh aplikasi atau layanan yang menjalankan proses tersebut. Jika Anda perlu mengubah nama yang ditampilkan di Monitor Aktivitas, Anda harus mengubah aplikasi atau layanan yang mendasarinya.
Melihat Informasi Proses
Untuk melihat informasi selengkapnya tentang proses tertentu, ikuti langkah-langkah berikut:
- Buka Monitor Aktivitas seperti yang dijelaskan sebelumnya.
- Pilih proses yang Anda minati.
- Klik tombol “i” di pojok kiri atas jendela, atau klik dua kali proses dalam daftar.
Ini akan membuka jendela Informasi Proses baru, yang mencakup informasi rinci seperti:
- Nama Proses: Nama prosesnya.
- Pengguna: Akun pengguna yang menjalankan proses.
- CPU%: Persentase penggunaan CPU oleh proses.
- Memori: Jumlah memori yang digunakan oleh proses.
- Energi: Dampak energi dari proses terhadap masa pakai baterai.
- Piringan: Ruang disk yang digunakan oleh proses.
- jaringan: Penggunaan jaringan dari proses tersebut.
Anda juga dapat melihat informasi di berbagai tab seperti “Open Files and Ports”, “Memory”, dan “Statistics”. Tab ini memberikan data yang lebih terperinci tentang proses yang dipilih, membantu Anda lebih memahami perilaku dan penggunaan sumber dayanya.
Cara Mengenali Aplikasi yang Haus Sumber Daya
Sebagai pengguna Mac, memantau dan mengelola sumber daya sistem Anda sangatlah penting. Terkadang, aplikasi dapat menghabiskan lebih banyak sumber daya daripada yang seharusnya, sehingga menyebabkan komputer Anda melambat atau menjadi tidak responsif. Di bagian ini, Anda akan mempelajari cara mengenali aplikasi yang membutuhkan banyak sumber daya menggunakan Task Manager Mac OS X.
Untuk memulai, buka Activity Monitor di Mac Anda, Pengelola Tugas OS X. Anda dapat mengakses Monitor Aktivitas dengan mengeklik ikon 'kaca pembesar' di bilah menu atau dengan menekan Command+Space. Ketik “monitor aktivitas” di bilah Pencarian Spotlight, dan tekan 'Kembali' atau klik ikon 'Monitor Aktivitas.aplikasi' di hasil Spotlight.
Begitu berada di dalam Activity Monitor, Anda akan melihat beberapa tab di bagian atas jendela. Tab ini memberi Anda gambaran menyeluruh tentang penggunaan sistem Anda, termasuk penggunaan CPU, Memori, Energi, Disk, dan Jaringan.
Untuk mengenali aplikasi yang membutuhkan banyak sumber daya, pertama-tama, periksa CPU tab. Di sini, Anda akan menemukan daftar proses yang berjalan di Mac Anda, diurutkan berdasarkan persentase penggunaan CPU. Pantau proses secara konsisten menunjukkan penggunaan CPU yang tinggi, yang dapat memperlambat komputer Anda.
Selanjutnya, alihkan ke Memori tab. Penggunaan memori merupakan faktor penting karena mempengaruhi kinerja sistem Anda secara keseluruhan. Tab Memori menunjukkan penggunaan RAM setiap aplikasi. Konsumsi memori yang tinggi oleh proses tertentu dapat menyebabkan kinerja lamban atau sistem crash. Carilah proses yang menghabiskan banyak memori, terutama ketika sistem Anda terasa lambat.
Ingatlah bahwa beberapa aplikasi mungkin memerlukan lebih banyak sumber daya selama tugas atau periode tertentu saat menganalisis penggunaan sumber daya. Misalnya, perangkat lunak pengedit foto atau video mungkin menghabiskan lebih banyak CPU dan memori saat memproses file besar. Namun, jika Anda menemukan aplikasi terus-menerus mengonsumsi sumber daya berlebihan, hal ini mungkin mengindikasikan adanya masalah pada aplikasi tersebut.
Kesimpulannya, memantau penggunaan sumber daya Mac Anda dengan Activity Monitor dapat membantu Anda mengenali dan mengelola aplikasi yang membutuhkan sumber daya secara efisien. Dengan melacak konsumsi sumber daya sistem, Anda dapat memastikan kinerja optimal dan memecahkan potensi masalah sebelum menimbulkan masalah yang lebih signifikan.
Menggunakan Task Manager untuk Menutup Aplikasi
Untuk mengelola aplikasi di Mac Anda secara efisien, penting untuk mempelajari cara menggunakan Task Manager, yang dikenal sebagai Activity Monitor di Mac OS X. Alat ini memungkinkan Anda untuk melihat dan menutup aplikasi yang tidak responsif atau tidak perlu yang mungkin menghabiskan sumber daya di komputer Anda.
Untuk membuka Monitor Aktivitas, ikuti langkah-langkah berikut:
- Buka Finder.
- Buka Aplikasi.
- Gulir ke bawah ke Utilitas dan buka.
- Klik pada ikon Monitor Aktivitas.
Atau, Anda dapat menekan Command + Spacebar, cari “Activity Monitor” di Spotlight, dan buka dari sana.
Setelah Anda membuka Monitor Aktivitas, Anda akan melihat informasi rinci tentang semua proses dan aplikasi yang sedang berjalan di Mac Anda. Jendela ini dibagi menjadi beberapa tab: CPU, Memori, Energi, Disk, dan Jaringan. Setiap tab memberikan wawasan tentang berbagai aspek kinerja komputer Anda.
Untuk menutup aplikasi menggunakan Monitor Aktivitas, ikuti langkah-langkah berikut:
- Pilih proses atau aplikasi yang ingin Anda tutup dari daftar.
- Klik tombol “X” di sudut kiri atas jendela Monitor Aktivitas.
- Dialog konfirmasi akan muncul. Klik tombol “Quit” atau “Force Quit”, tergantung pada apakah aplikasi tersebut responsif.
Opsi “Force Quit” disarankan jika aplikasi tidak responsif. Namun, berhati-hatilah saat menggunakan opsi ini, karena menutup paksa aplikasi dapat mengakibatkan hilangnya data yang belum disimpan atau bahkan menyebabkan ketidakstabilan sistem dalam beberapa kasus.
Selain itu, jika Anda perlu segera menutup aplikasi yang macet atau tidak responsif tanpa membuka Monitor Aktivitas, Anda dapat menekan Command + Option + Esc untuk membuka dialog “Keluar Paksa Aplikasi”. Pilih aplikasi yang ingin Anda tutup dan klik tombol “Force Quit”.
Menggunakan Pengelola Tugas (Monitor Aktivitas) di Mac memungkinkan Anda mengelola aplikasi dan mengoptimalkan kinerja komputer secara efisien.
Memanfaatkan Fungsi Pencarian
Sebelum mendalami fungsi pencarian di dalam Task Manager Mac OS X, mari kita bahas secara singkat alat tersebut. Pengelola Tugas di Mac disebut Monitor Aktivitas, dan menampilkan informasi terperinci tentang berbagai proses dan aplikasi yang berjalan di sistem Anda.
Untuk membuka Monitor Aktivitas, tekan Command + Spacebar dan cari “Monitor Aktivitas” di Spotlight. Alternatifnya, Anda dapat menavigasi ke folder Utilitas di dalam folder Aplikasi melalui Finder dan klik ikon Monitor Aktivitas.
Sekarang, mari fokus memanfaatkan fungsi pencarian di dalam Monitor Aktivitas. Anda akan menemukan bilah pencarian di sudut kanan atas jendela Monitor Aktivitas. Ini memungkinkan Anda memfilter daftar proses yang ditampilkan dengan cepat dan efisien.
Menggunakan kata kunci pencarian: Anda dapat mencari menggunakan nama aplikasi atau nama proses tertentu. Saat Anda mengetikkan kata kunci, Monitor Aktivitas akan secara otomatis memfilter daftar proses, hanya menampilkan hasil yang cocok. Hal ini berguna ketika menemukan proses tertentu atau menyelidiki aplikasi yang mungkin menyebabkan masalah kinerja.
Mempersempit hasil: Anda mungkin menemukan banyak hasil saat mencari proses. Untuk mempersempit pencarian Anda, tambahkan kata kunci yang lebih tepat atau gunakan istilah pencarian tambahan. Misalnya, jika Anda mencari tab Chrome tertentu, gunakan judul lengkap halaman web tersebut sebagai istilah pencarian Anda.
Kesimpulannya, fungsi pencarian di Mac OS X Task Manager, atau Activity Monitor, adalah alat canggih yang dapat membantu Anda menemukan dan mengelola proses tertentu dengan cepat. Memanfaatkan fitur ini secara efektif akan memungkinkan Anda memantau dan mengoptimalkan kinerja sistem Anda.
Memahami Statistik Sistem
Untuk menggunakan Task Manager Mac OS X secara efektif, penting untuk memahami statistik sistem yang ditampilkannya. Pengelola Tugas di Mac disebut Monitor Aktivitas, yang menyediakan informasi penting tentang prosesor Mac Anda, disk, memori, jaringan, dan lainnya.
Untuk membuka Monitor Aktivitas, buka Pencari > Aplikasi > Utilitas > Monitor Aktivitas atau gunakan Pencarian Spotlight dengan menekan Command + Space, mengetik “monitor aktivitas”, dan menekan “Kembali”.
Setelah Monitor Aktivitas terbuka, beberapa tab tersedia di bagian atas, termasuk “CPU”, “Memori”, “Energi”, “Disk”, dan “Jaringan”. Masing-masing tab ini menampilkan statistik dan informasi relevan terkait dengan sumber daya sistem tertentu.
- CPU: Tab ini menampilkan detail penggunaan prosesor Anda, termasuk persentase CPU yang digunakan oleh setiap proses, waktu yang dihabiskan setiap proses menggunakan CPU, dan grafik real-time yang menampilkan penggunaan CPU sistem secara keseluruhan.
- Memori: Di tab ini, Anda akan menemukan informasi tentang penggunaan RAM Mac Anda. Perincian grafis di bagian bawah jendela menampilkan hubungan antara Memori Fisik dan Memori yang Digunakan. Anda juga dapat mengidentifikasi program dan aplikasi yang membutuhkan memori dalam daftar dan menekan tombol X untuk menghentikannya jika diperlukan.
- Energi: Tab ini sangat penting bagi pengguna laptop Mac, karena memberikan wawasan tentang bagaimana setiap aplikasi atau proses yang berjalan menghabiskan daya baterai. Ini dapat membantu Anda menentukan aplikasi atau proses mana yang harus ditutup untuk memperpanjang masa pakai baterai.
- Piringan: Tab Disk menampilkan berapa banyak data yang sedang dibaca dan ditulis ke drive penyimpanan Mac Anda. Ini dapat membantu Anda mengidentifikasi proses yang menyebabkan penggunaan disk berlebihan, yang dapat memperlambat sistem Anda.
- jaringan: Di tab Jaringan, Anda dapat melihat berapa banyak data yang dikirim dan diterima Mac Anda melalui koneksi jaringan Anda. Hal ini berguna untuk memantau aktivitas jaringan, mengidentifikasi proses mana yang menggunakan bandwidth paling banyak, dan memecahkan masalah konektivitas.
Dengan memahami statistik sistem ini, Anda akan lebih siap untuk mengelola sumber daya Mac Anda secara efektif dan memastikan kinerja optimal. Ingatlah untuk selalu memperhatikan statistik yang paling relevan dengan kebutuhan Anda, dan gunakan informasi yang disediakan oleh Monitor Aktivitas untuk membuat keputusan yang tepat tentang pengelolaan proses Mac dan penggunaan sumber daya.
Mengenali dan Menanggapi Masalah Sistem
Sebagai pengguna Mac, Anda mungkin menghadapi situasi di mana sistem Anda tampak melambat atau mengalami aplikasi yang tidak responsif. Mendeteksi dan mengatasi masalah ini sangat penting untuk mempertahankan kinerja optimal. Itu Activity Monitor adalah MacOS yang setara dengan Task Manager, memberikan wawasan berharga tentang proses sistem Anda dan penggunaan sumber daya.
Pertama, mari pelajari cara membuka Monitor Aktivitas. Anda dapat mengaksesnya dengan menekan CMD + Bilah spasi untuk membuka Pencarian Spotlight, ketik “monitor aktivitas”, dan tekan Pengembalian kunci. Alternatifnya, Anda dapat menemukannya di Utilitas folder di dalam Aplikasi direktori.
Saat meluncurkan Monitor Aktivitas, Anda akan melihat beberapa tab: CPU, Memori, Energi, Piringan, dan jaringan. Secara default, tab CPU akan terbuka, menampilkan daftar semua proses yang berjalan di Mac Anda dan penggunaan CPU masing-masing. Informasi ini membantu Anda mengidentifikasi proses yang menghabiskan banyak sumber daya, yang berpotensi menyebabkan perlambatan atau pembekuan.
Mungkin ini saatnya untuk mengambil tindakan jika Anda melihat aplikasi atau proses tidak responsif. Monitor Aktivitas memungkinkan Anda melakukannya Force Quit proses merepotkan dalam langkah sederhana. Pertama, pilih proses yang menyebabkan masalah dengan mengklik namanya di daftar. Kemudian, klik X tombol yang terletak di sudut kiri atas jendela Monitor Aktivitas untuk menghentikan proses secara paksa. Tindakan ini akan menghentikan proses yang bermasalah, sehingga sistem Anda dapat berjalan dengan lancar.
Selain itu, pantau penggunaan memori Mac Anda dengan memeriksa tab Memori di Monitor Aktivitas. Tab ini menampilkan informasi tentang bagaimana sumber daya RAM sistem Anda digunakan. Penggunaan memori yang tinggi dapat menyebabkan perlambatan sistem secara keseluruhan. Mengidentifikasi aplikasi yang memonopoli memori dan menghentikannya secara paksa dapat meningkatkan kinerja Mac Anda.
Terakhir, gunakan Energi, Piringan, dan jaringan tab untuk wawasan lebih lanjut tentang penggunaan sumber daya sistem Anda. Memantau metrik ini dapat membantu Anda menjadi lebih sadar akan aktivitas latar belakang Mac Anda dan membuat keputusan yang tepat mengenai alokasi sumber daya.
Dengan menggunakan Monitor Aktivitas secara efektif, Anda dapat dengan cepat mengidentifikasi dan memitigasi masalah sistem, memastikan Mac Anda berjalan pada kinerja puncak.
Teknik Pengelola Tugas Tingkat Lanjut
Di bagian ini, kita akan mengeksplorasi beberapa teknik lanjutan untuk menggunakan Task Manager Mac OS X, juga dikenal sebagai Activity Monitor. Teknik-teknik ini akan membantu Anda menyesuaikan Monitor Aktivitas, melacak penggunaan energi, memantau aktivitas jaringan, dan menggunakan perintah terminal untuk manajemen tugas.
Menyesuaikan Monitor Aktivitas
Jika Anda ingin menyesuaikan tampilan Monitor Aktivitas, Anda dapat melakukannya dengan:
- Buka Monitor Aktivitas (Finder > Aplikasi > Utilitas > Monitor Aktivitas).
- Pada toolbar di bagian atas jendela Activity Monitor, Anda dapat memilih tab seperti CPU, Memory, Energy, Disk, dan Network untuk melihat berbagai kategori.
- Klik menu “Lihat” dan pilih “Kolom” untuk memilih kolom data mana yang ingin Anda tampilkan atau sembunyikan.
Penggunaan Energi
Memantau penggunaan energi Mac Anda sangat penting untuk menjaga masa pakai baterai. Anda dapat mengamati ini di Monitor Aktivitas:
- Buka Monitor Aktivitas dan klik tab "Energi".
- Amati dampak energi dari setiap aplikasi yang berjalan yang ditampilkan dalam daftar.
- Perhatikan program dengan penggunaan energi tinggi, karena hal ini dapat mengurangi masa pakai baterai.
Aktivitas Jaringan
Tetap mengetahui informasi tentang aktivitas jaringan Mac Anda dapat membantu mendiagnosis masalah jaringan dan mengurangi penggunaan data. Activity Monitor menyediakan cara untuk melihat aktivitas jaringan Anda:
- Buka Monitor Aktivitas dan klik pada tab "Jaringan".
- Anda dapat melihat data yang dikirim dan diterima melalui koneksi jaringan Mac.
- Awasi aplikasi yang menggunakan data berlebihan, yang dapat menyebabkan lambatnya kecepatan koneksi atau menghabiskan kuota data Anda.
Perintah Terminal untuk Manajemen Tugas
Selain menggunakan Monitor Aktivitas, Anda dapat mengelola tugas menggunakan perintah Terminal. Berikut adalah beberapa perintah untuk membantu manajemen tugas:
top: Perintah ini memberikan gambaran umum tentang proses yang berjalan, mirip dengan Monitor Aktivitas. Jenistopdi Terminal dan tekan Enter.ps: Untuk membuat daftar proses yang berjalan, ketikps -axdi Terminal dan tekan Enter.killAnda memerlukan PID (ID Proses) untuk menghentikan suatu proses. Jeniskill [PID]di Terminal, tekan Enter (ganti [PID] dengan ID proses sebenarnya).nicedanrenice: Perintah ini membantu Anda menetapkan prioritas untuk proses yang berjalan. Tugas dengan prioritas lebih rendah cenderung tidak menyebabkan masalah kinerja. Jenisnice -n [priority] [command]untuk menetapkan prioritas saat memulai proses baru ataurenice [priority] -p [PID]untuk mengubah prioritas proses yang sedang berjalan (ganti [prioritas] dengan nilai antara -20 dan 19 dan [PID] dengan ID proses sebenarnya).
Menggunakan teknik-teknik canggih ini akan memungkinkan Anda memaksimalkan kemampuan manajemen tugas Mac Anda, yang dapat meningkatkan kinerja dan efisiensi sistem.
Tips dan Trik Penggunaan yang Efektif
Keyboard Shortcuts
Memanfaatkan pintasan keyboard dapat menyederhanakan penggunaan Anda atas Pengelola Tugas Mac OS X, yang juga dikenal sebagai Monitor Aktivitas. Dengan menekan Perintah + Opsi + Esc bersamaan, Anda dapat langsung menampilkan daftar aplikasi yang sedang berjalan di Mac Anda. Pintasan ini berfungsi sebagai Mac yang setara dengan Ctrl-Alt-Delete di Windows.
Menyiapkan Alarm dan Notifikasi
Pantau kinerja sistem Mac Anda dengan mengatur alarm dan pemberitahuan untuk peristiwa tertentu. Ini bisa sangat membantu jika Anda mengkhawatirkan penggunaan memori, beban CPU, atau indikator kinerja lainnya. Anda dapat menggunakan alat Monitor Aktivitas dan membuat pemberitahuan khusus untuk indikator yang paling penting. Dengan konfigurasi yang tepat, Anda dapat menerima peringatan seketika ketika sumber daya mulai mendekati kapasitas atau ambang batas penting lainnya.
Mengotomatiskan Manajemen Tugas
Otomatisasi dapat menghemat waktu dan mengurangi kemungkinan kesalahan manual dalam pengelolaan tugas. Di MacOS, Anda dapat menggunakan alat bawaan, termasuk Automator dan AppleScript, untuk membuat skrip khusus untuk tugas rutin. Skrip ini dapat berupa apa saja mulai dari meluncurkan aplikasi hingga mengelola folder file atau mengoptimalkan kinerja Mac Anda. Dengan mengotomatiskan proses ini, Anda dapat memastikan pengelolaan sumber daya sistem yang efisien dan mempertahankan pengalaman pengguna yang lebih baik secara keseluruhan.
Terakhir Diperbarui : 15 Oktober 2023

Sandeep Bhandari meraih gelar Bachelor of Engineering in Computers dari Thapar University (2006). Beliau memiliki pengalaman selama 20 tahun di bidang teknologi. Dia memiliki minat dalam berbagai bidang teknis, termasuk sistem database, jaringan komputer, dan pemrograman. Anda dapat membaca lebih lanjut tentang dia di nya halaman bio.

