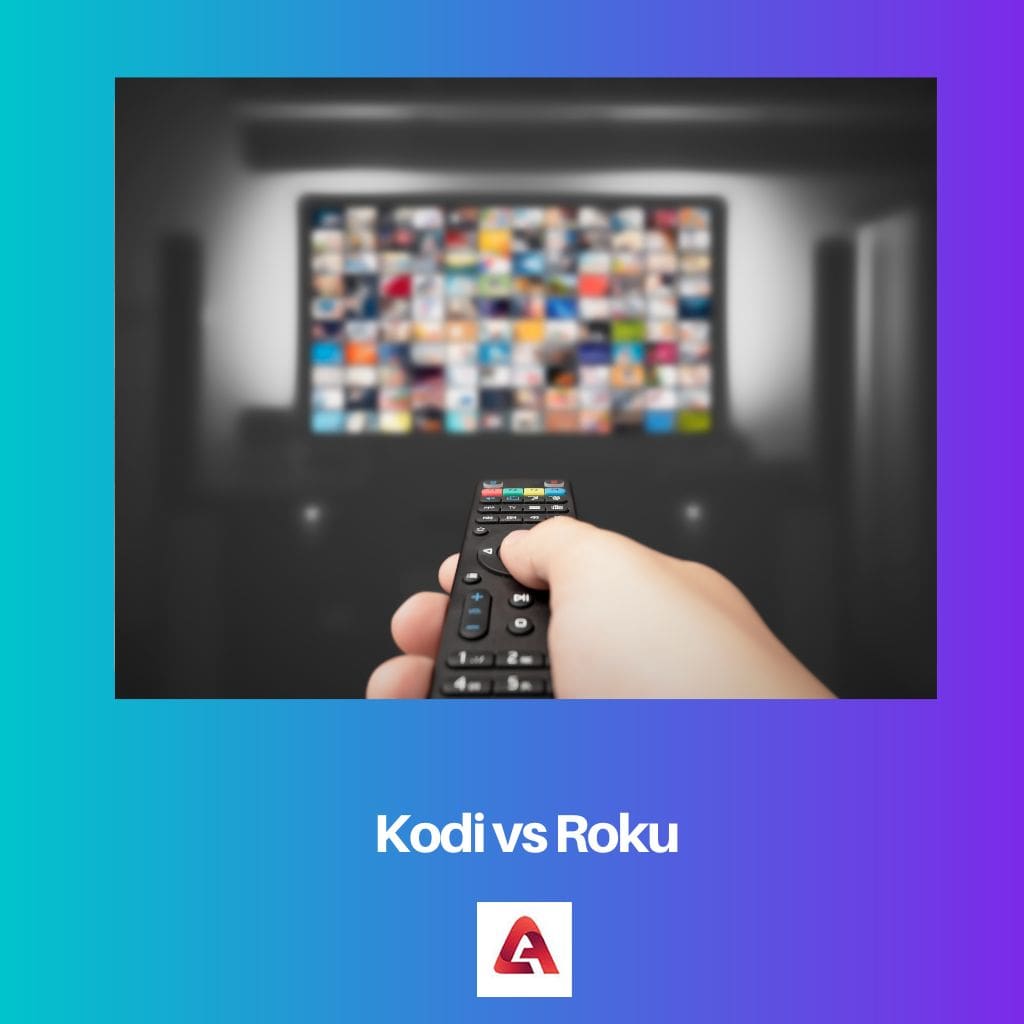Samsung Smart TV Apps List

Your Samsung Smart TV has many apps to enhance your viewing and entertainment experience. These apps, available on the Smart Hub, provide access to various streaming services, games, and social media platforms. Here are some notable apps you can find on your Samsung Smart TV:
Samsung TV Plus: A free live TV streaming app with over 190 channels, Samsung TV Plus offers a wide range of content without any subscription fees or credit card information required.
Netflix: One of the most popular streaming services, Netflix provides a vast library of movies, TV shows, and documentaries. A separate subscription is needed to access its content.
Amazon Prime Video: Like Netflix, Amazon Prime Video offers a wide range of movies, TV shows, and original content. You’ll need an Amazon Prime subscription to enjoy this app.
Hulu: Hulu is a streaming platform offering a mix of popular TV shows, movies, and live TV channels. To access the content, you’ll require a Hulu subscription.
YouTube: The well-known video-sharing platform, YouTube, is available on your Samsung Smart TV. Watch videos, follow your favorite channels, and explore a universe of content for free.
Spotify: Enjoy access to millions of songs, podcasts, and playlists with the Spotify app on your Samsung Smart TV. A Spotify account is required, with premium features available for paying subscribers.
Disney+: Disney’s streaming service, Disney+, hosts a vast collection of movies and TV shows from Disney, Pixar, Marvel, Star Wars, and National Geographic. A Disney+ subscription is necessary to watch the content.
Pandora: Listen to your favourite music, create personalized stations, and discover new tunes with Pandora. The app offers both free and premium plans for an ad-free experience.
HBO Max: Offering a wide range of movies, TV series, and exclusive content from HBO, HBO Max requires a subscription to access its content library.
ESPN: Sports fans can stay up-to-date with the latest games, highlights, and scores through the ESPN app. Note that a subscription is needed for some content.
These are just a few apps available on your Samsung Smart TV. To explore more options, navigate to the Smart Hub and browse the app store. Remember to check for updates and new apps regularly to maximise your Samsung Smart TV experience.
How to Install Apps on Samsung Smart TV
Installation Procedure
To install apps on your Samsung Smart TV, follow these steps:
- Press the Home button on your Smart Remote to navigate the home screen.
- From the home screen, go to the Apps section.
- Use the Search function (magnifying glass) to find the app you want to install. Type the name of the app and browse the results.
- Once you’ve located the app, select Install. After the installation, a menu to Open the app or Add to Home will appear.
Remember that you’ll need a Samsung account to download apps on your Samsung Smart TV. Make sure your TV is connected to the internet throughout the process.
Troubleshooting Steps
If you’re having trouble installing or managing apps on your Samsung Smart TV, follow these troubleshooting steps:
- Check your internet connection: Go to the “Settings” menu and find “Network” or “Network Settings”. Make sure your TV is connected to a stable internet source.
- Update your TV’s software: In the “Settings” menu, navigate to “Support” > “Software Update” > “Update Now” to check for available updates.
- Restart your TV: Turn it off, wait a few seconds, and then turn it back on. Sometimes, a simple reboot solves unexpected issues.
- Reset Smart Hub: Go to “Settings” > “Applications” > “Samsung Applications” > “Smart Hub,” and then select “Reset Smart Hub.” This will reset the Smart Hub settings and require you to set it up again (including accepting terms and conditions and logging into your Samsung account).
Popular Applications on Samsung Smart TV
Samsung Smart TV offers a wide range of applications through its Smart Hub. These apps cater to various categories: entertainment, productivity, gaming, and wellness. Following are some notable applications under each category:
Streaming Apps
Samsung Smart TVs are equipped with popular streaming platforms to provide endless entertainment options. Some of the most commonly used streaming apps include:
- Netflix: A go-to platform for binge-watching popular TV shows, movies, and award-winning Netflix originals.
- Prime Video: Amazon’s streaming app offers an extensive library of movies, TV shows, and Amazon Originals.
- YouTube: The world’s largest video-sharing platform, featuring music videos, vlogs, tutorials, and much more.
- BritBox: A platform that provides classic TV content from BBC and ITV, featuring shows like Inspector Morse, Line of Duty, and Fawlty Towers.
Gaming Apps
Samsung Smart TV also offers gaming apps for a more interactive and fun experience. Some of the top gaming apps include:
- GameFly Streaming: Enjoy a variety of console-quality games without needing additional hardware.
- PlayKids: An app for kids, offering educational games and videos to keep them engaged and learning.
Productivity Apps
With Samsung Smart TVs, you can also stay productive and organized. Some notable productivity apps are:
- Samsung Internet Browser: Browse the web easily and comfortably from your TV screen.
- TED: Expand your knowledge with insightful talks from industry leaders and experts across various fields.
Wellness Apps
Samsung Smart TVs also cater to your wellness needs, offering apps focused on health and fitness. Some popular wellness apps include:
- Daily Burn: A fitness app with vast workout routines catering to different levels and styles.
- Yoga Studio: Practice yoga and meditation in the comfort of your home with guided classes and soothing music.
How to Update Apps on Samsung Smart TV

Regularly updating apps on your Samsung Smart TV ensures you can always access the latest features and bug fixes. This section will discuss two methods for updating apps on a Samsung Smart TV: the manual update procedure and automatic update settings.
Manual Update Procedure
To manually update apps on a Samsung Smart TV, follow these steps:
- Press the Home button on your remote to open the TV’s Home screen menu.
- Navigate to and select APPS.
- Find the app you want to update and highlight it.
- Select the Settings icon in the top right corner of the app.
- If an update is available, you will see an “Update” option. Select it to begin the update process.
- Wait for the update to complete. Once the update is finished, you can open the app to see the changes.
Automatic Update Settings
Enabling automatic updates for your Samsung Smart TV apps ensures that they stay up-to-date without any intervention. Follow these steps to enable or disable automatic updates:
- Press the Home button on your remote to open the TV’s Home screen menu.
- Navigate to and select APPS.
- Select the Settings icon in the top right corner.
- Keep the cursor on Auto update, then press Enter on your remote to enable or disable the function.
How to Delete Apps on Samsung Smart TV
As a Samsung Smart TV owner, you may need to delete apps occasionally to free up storage space or to declutter your Smart Hub. Follow the steps below for a guide on deleting apps on Samsung Smart TV, depending on your TV model.
Deletion Procedure
For 2020 models, perform these steps:
- Press the Home button on your remote.
- Go to Settings.
- Navigate to Support.
- Select Device Care.
- Click on Manage Storage.
- Choose the app you want to delete.
- Tap Delete.
- Confirm your decision.
If you own a 2017-19 Samsung Smart TV, follow these steps instead:
- Press the Home button on your remote.
- Select Apps.
- Go to Settings.
- Choose Downloaded Apps.
- Select the app you wish to delete.
- Click on Delete.
- Follow the on-screen prompts to confirm.
For 2015-16 models, use this process:
- Press the Home button on your remote.
Optimizing App Performance on Samsung Smart TV

Regular Updates
It is essential to keep your Samsung Smart TV apps up-to-date for optimal performance. Updating individual apps ensures that you use their latest versions, which come with bug fixes, security patches, and new features. To update apps on your Samsung Smart TV, follow these steps:
- Press the Home button on your remote control.
- Navigate to the Apps section in the Smart Hub.
- Select My Apps to view all your installed apps.
- Locate the app you want to update and press the Enter button on the remote.
- Select the Update option and follow the on-screen instructions if an update is available.
Maintaining Sufficient Storage
Samsung Smart TVs come with pre-installed apps that can occupy a significant amount of storage space. To optimize your TV’s performance, it is essential to maintain sufficient storage by removing unused apps and making room for new ones. To delete pre-installed apps on your Samsung Smart TV, follow these steps:
- Press the Home button on your remote control.
- Navigate to the Apps section in the Smart Hub.
- Select My Apps to view all your installed apps.
- Highlight the app you want to delete and press the Enter button on the remote.
- A drop-down menu will appear with a Delete option. Select it and confirm the action.
By regularly updating your apps and maintaining sufficient storage, you can ensure a smooth and optimized experience when using your Samsung Smart TV.