What is Trello?
Trello is a collaboration tool that allows you to organize your projects into boards, enabling you and your team to track your work efficiently. It is a visual project management tool that offers a flexible and adaptable platform for various types of workflows, task tracking, and teamwork.
Imagine a whiteboard filled with lists of sticky notes; each note represents a task for you and your team. Trello operates on similar principles, using cards and columns to track progress. It is designed to give you a quick glance at what is being worked on, who is responsible for the tasks, and the stage at which they are currently in.
To start with Trello, you should sign up for a free account. Afterward, you can create a board inviting your team members to collaborate. The main components of Trello are:
- Boards: Represent your projects and are spaces where you can manage different aspects of your work.
- Lists: Columns within boards used to organize tasks based on their progress or categorize them.
- Cards: Represent tasks or items that move from one list to another as they progress through your workflow.
To make the most out of Trello, you can customize these components according to your team’s preferences. You can add files, checklists, labels, due dates, and even automation to streamline your workflow and improve your team’s productivity.
In summary, Trello is a powerful collaboration platform that helps you efficiently manage projects, workflows, and tasks, empowering your team to become more organized and productive.
Setting Up an Account in Trello
First of all, to create a new Trello account, make sure you have a unique email address that has not been used in Trello or Atlassian. Visit https://trello.com/signup and enter your information to complete the signup process. After completing the signup form, check your email to confirm your new Trello account.
Once you have successfully created your account, you can start by creating your first board. Log in to your Trello account, find the Create button in the top-right corner of the window, and click on it. From the drop-down menu that appears, select Create Board. A small window will appear, where you can give your board a name and choose a theme. After naming your board and selecting a theme, click on the Create Board button.
Your Trello board is now ready! You can invite team members to the board and start collaborating on various projects or tasks. To invite members, find the Invite button on your board, and click on it. You can then enter the email addresses of the people you want to invite.
When using Trello with an Atlassian account, you can log in by entering your email address on trello.com/login. If the system recognizes that your account is linked to an Atlassian account, click the Log in with Atlassian link to login. In case you need to reset your Atlassian account password, visit https://id.atlassian.com/login/resetpassword.
Now that you have set up your account and created your first board, you can begin exploring the features of Trello. You can add various tasks and organize them into lists, create checklists, and customize your board with labels, due dates, and more to create an efficient workflow that suits your team’s needs. Don’t forget to explore Trello’s other features, such as file attachments, comments, and automation, to enhance your team’s productivity further.
Exploring the Trello Interface
When you first log in to Trello, you will notice the main components of its interface – boards, lists, and cards. These elements are designed to help you organize your tasks and projects with ease.
Boards are the primary containers for your projects. Think of them as digital whiteboards where you can organize and manage your work. To create a new board, click on the “+” sign in the upper right corner of the screen and select “Create Board.”
Lists are columns within a board representing different stages or categories of your workflow. For example, a simple setup could include three lists: “To Do,” “In Progress,” and “Done.” Click on “Add a list” in any empty space on your board to create a new list and customize its title.
Cards are the individual tasks within a list. You can create cards by clicking the “+ Add a card” button at the bottom of any list on your board. Fill out the card title and description, assign team members, due dates, and attach any relevant files.
To move cards between lists, simply click and drag the card to its new location. This can help you easily track the progress of tasks as they move through your workflow.
Another essential part of the Trello interface is the menu located on the right side of your board. The menu is the mission control center, where you can manage board permissions, enable Power-Ups, create automations, and view the activity feed.
Trello also provides search functionality to quickly find cards or content when needed. Type your query into the search bar at the top of the page, and Trello will display matching cards and boards.
To further enhance your Trello experience, consider exploring Trello’s wide range of Power-Ups, which are integrations and features that can be added to your boards. Power-Ups can help streamline your workflow by integrating tools like calendar, Google Drive, and Slack, or adding features such as voting, custom fields, and more.
By familiarizing yourself with Trello’s interface, you can optimize your workflow and effectively collaborate with your team to achieve your goals.
Creating and Managing Boards in Trello
Creating a Board
To create a new Trello board, click “Create” in the header and select “Create Board…” from the dropdown menu. Choose a descriptive name for your board representing the project or tasks it will contain. For instance, if you are planning an office party, you could name it “Office Party Planning.”
Adding Lists and Cards
Once you’ve created a board, you can add lists and cards. Lists represent different stages or categories of tasks in your project. For example, you could have lists titled “To Do,” “In Progress,” and “Completed.” To create a new list, click “Add a list” on your board and enter the list title.
Cards are the individual tasks or pieces of information within a list. To add a card, click “Add a card” under the relevant list, and enter the card’s title. You can provide further details, attach files, set due dates, and add card labels by clicking on them and filling in the appropriate fields.
Organizing and Prioritizing Cards
Once you’ve added cards to your lists, you can organize and prioritize them by dragging and dropping to reorder within a list or move them between lists. Prioritize tasks by moving the most important cards to the top of your lists.
To keep track of your progress and visualize the flow of tasks through your project, move cards between lists as their status changes. For example, when you start working on a task in the “To Do” list, move it to the “In Progress” list, and once it’s completed, move it to the “Completed” list.
Remember to keep your Trello board updated by regularly reviewing your lists and cards, making any necessary adjustments based on changes in your project or workflow.
Collaboration and Teamwork in Trello

Trello is a powerful collaboration and work management tool used by millions of people worldwide to track team projects in real time. In this section, we’ll explore how you can harness Trello’s features to enhance collaboration and teamwork within your organization.
Adding Members to a Board
To start collaborating with your team in Trello, you must first add team members to a board. Here’s how:
- Open your Trello board.
- Click on the “Invite” button at the top of the board.
- Either type in the email address or Trello username of the person you want to invite or select them from the suggestions.
- Choose a team role for the new member (such as “Admin” or “Normal”).
- Click on “Send Invitation.”
Your team member will then receive an email invitation to join the board. Once they accept, they can access and contribute to it.
Assigning Tasks and Tracking Progress
One of the key benefits of Trello is the ability to assign tasks to team members and monitor their progress. Here’s how you can do this effectively:
- Create task cards: Within a board, create a new card for each task. You can add a descriptive title, due date, and additional information such as checklists and attachments.
- Assign team members: Click on a task card, and use the “Members” option to assign one or more teammates. They will be notified of the assignment and will see the card in their “My Cards” view.
- Track progress: Use Trello’s intuitive interface to drag and drop cards between lists representing various stages of task completion (e.g., “To-Do,” “In Progress,” and “Done”). This visual approach enables you and your team to identify project status and bottlenecks quickly.
By leveraging Trello’s features for collaboration and teamwork, you can greatly improve your organization’s project management and keep everyone on the same page.
Integrating Trello with Other Applications
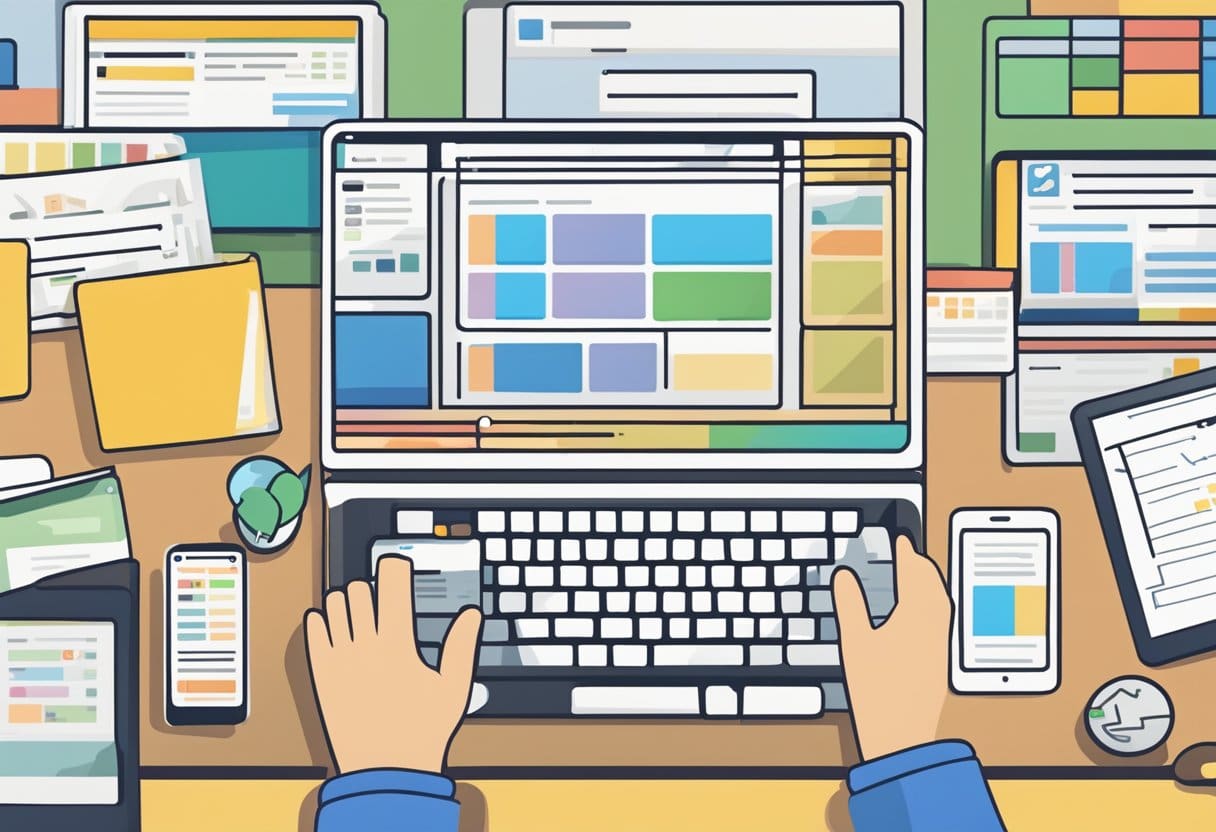
Trello can be integrated with various other applications to increase productivity and streamline workflow. Through Power-ups, you can connect your Trello boards with other tools your team is likely already using.
For instance, integrating Slack with Trello enables sharing cards and activity and even pinning a Slack channel to a Trello board. To enable this integration, simply add the Slack Power-Up to your Trello board.
Another useful integration is with Confluence. This tool makes it easy to create a thorough repository of company information and project plans. By connecting Confluence and Trello, you can collaboratively write blog posts, manage the details of a big event, or organize project timelines.
To integrate Trello with JIRA Cloud, enable the JIRA Cloud Power-Up, which helps track and manage projects more effectively. This integration allows linking issues between the two platforms, making it easy to track work-related issues in Trello alongside development tasks in JIRA.
When using Trello, it’s essential to explore other available Power-Ups and integrations. Consider the following steps:
- Click on “Show Menu” on your Trello board.
- Choose “Power-Ups” from the menu.
- Browse available Power-Ups or search for specific applications.
- To add a Power-Up, click “Enable” on the desired application.
Remember, integrating Trello with other applications can greatly enhance your productivity and provide a more cohesive collaboration platform for your team.
Advanced Trello Features and Tips
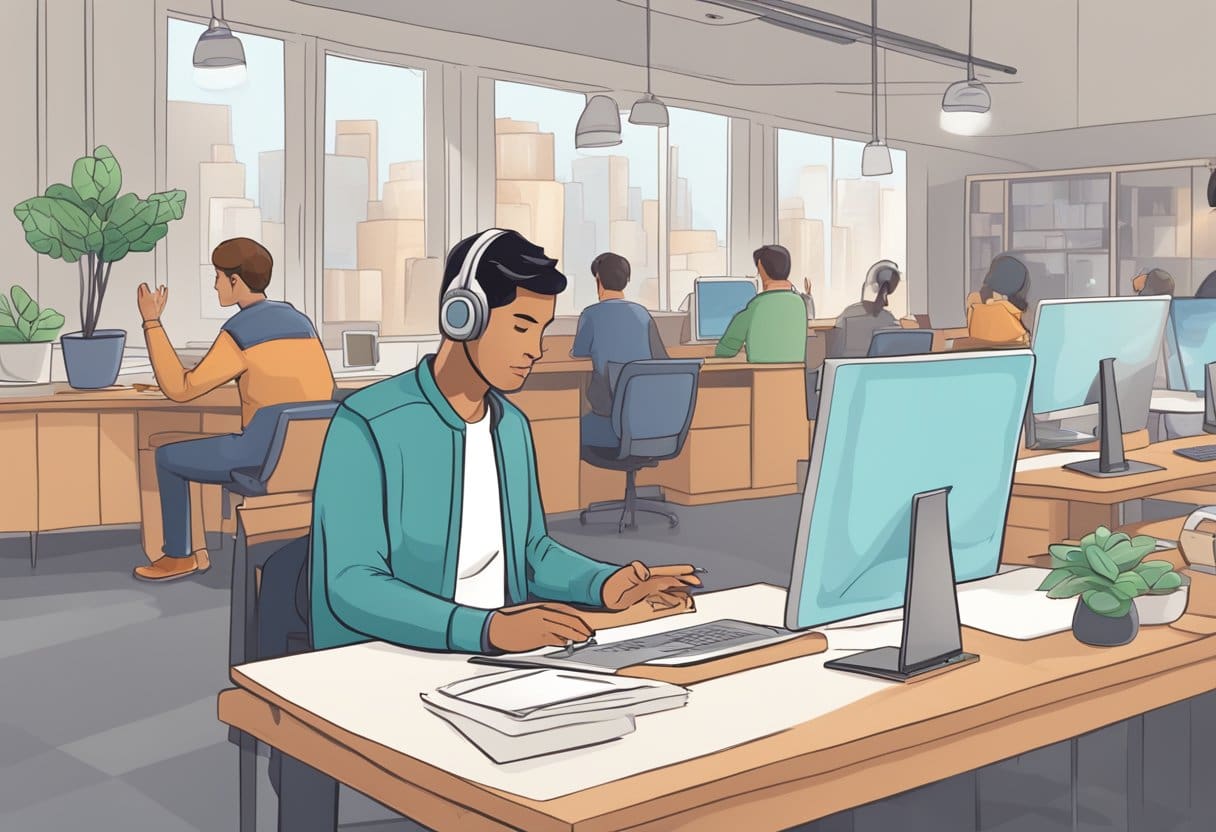
Trello is a powerful task-management app with various advanced features and tips to help you streamline your work and boost your productivity. In this section, we’ll discuss keyboard shortcuts and using Power-Ups.
Keyboard Shortcuts
To make your Trello experience quicker and more efficient, take advantage of keyboard shortcuts. Some useful shortcuts for your Trello boards include:
- F: Quick Search
- Q: Filter cards by your assigned tasks
- C: Archive a card
- L: Open Labels menu
- E: Quick Edit a card
Additionally, you can navigate between cards and boards using the arrow keys, spacebar, and enter key. Using these shortcuts can save you time and keep your workflow smooth.
Using Power-Ups
Power-Ups are Trello’s integrations with other applications that enhance your boards’ capabilities and provide additional functionalities. Some popular Power-Ups include:
- Butler: Automate tasks and create rules for your board
- Calendar: View and manage your tasks with due dates on a calendar
- Google Drive: Attach and access Google Drive files directly from your Trello cards
- Slack: Integrate with your Slack channels for seamless team communication
To enable a Power-Up, visit your board’s menu, click on “Power-Ups,” and then search for the desired integration. Once enabled, customize its settings according to your needs. Power-Ups can greatly improve your team’s efficiency and collaboration, making the most out of your Trello experience.
Remember to explore additional advanced features and optimize your Trello usage, ensuring you and your team can work seamlessly and effectively.



