Trò chuyện bên PlayStation

Trò chuyện bên PlayStation là gì
PlayStation Party Chat là một tính năng có sẵn trên bảng điều khiển PlayStation cho phép bạn giao tiếp với bạn bè và những người chơi khác trong thời gian thực. Tính năng này cho phép bạn tương tác với những người cùng chơi, ngay cả khi không tham gia cùng một trò chơi hoặc phiên trực tuyến. Việc tạo hoặc tham gia một nhóm cho phép bạn trò chuyện liền mạch với bạn bè trong khi chơi các trò chơi yêu thích hoặc xem phim.
Tầm quan trọng của trò chuyện nhóm trên PlayStation
Trò chuyện nhóm trên PlayStation là một yếu tố quan trọng để mang lại trải nghiệm chơi game sống động. Nó thúc đẩy sự tương tác xã hội trong cộng đồng chơi game bằng cách cho phép bạn kết nối và lập chiến lược với bạn bè một cách dễ dàng. Tính năng này giúp tăng cường đáng kể lối chơi hợp tác, vì bạn có thể thảo luận về chiến thuật, chia sẻ mẹo chơi và phối hợp với đồng đội của mình một cách hiệu quả. Ngoài ra, PlayStation Party Chat mang lại cảm giác thân thiết, đảm bảo rằng các buổi chơi trò chơi của bạn vui vẻ và hấp dẫn.
Bạn phải sử dụng ứng dụng Remote Play để tham gia Trò chuyện nhóm trên PlayStation trên PC. Trước tiên, hãy đảm bảo kết nối internet ổn định và tài khoản PlayStation Network. Sau đó, hãy ghé thăm Trang tải xuống Remote Play và cài đặt ứng dụng trên máy tính của bạn. Sau khi cài đặt ứng dụng, hãy làm theo hướng dẫn trên màn hình để kết nối bảng điều khiển PlayStation với PC và tham gia cuộc trò chuyện với nhóm mà bạn mong muốn.
Thiết lập PC của bạn để trò chuyện trên PlayStation Party

Bạn phải làm theo một số bước đơn giản để tham gia Trò chuyện nhóm trên PlayStation trên PC của mình. Đầu tiên, hãy đảm bảo kết nối internet ổn định và có micrô để liên lạc với bạn bè.
Tải xuống ứng dụng Remote Play: Bạn sẽ cần có ứng dụng Remote Play của Sony trên PC để tham gia các cuộc trò chuyện trong nhóm trên PlayStation. Truy cập trang web chính thức của PlayStation và tải xuống ứng dụng cho hệ điều hành của bạn (Windows hoặc macOS). Làm theo hướng dẫn cài đặt để thiết lập và chạy ứng dụng.
Kết nối PlayStation của bạn: Tiếp theo, kết nối bảng điều khiển PlayStation với PC của bạn. Việc này được thực hiện bằng cách đăng nhập vào tài khoản PlayStation Network của bạn trên ứng dụng Remote Play và bảng điều khiển của bạn. Để đăng nhập trên bảng điều khiển của bạn, hãy chuyển tới menu Cài đặt và chọn “Quản lý tài khoản”. Mở ứng dụng Remote Play trên PC và nhập thông tin đăng nhập PlayStation Network của bạn.
Định cấu hình micrô của bạn: Trước khi tham gia cuộc trò chuyện nhóm, bạn phải định cấu hình cài đặt micrô của mình trong ứng dụng Remote Play. Từ menu chính của ứng dụng, chọn “Cài đặt” và điều hướng đến tab “Micrô”. Chọn micrô của bạn từ danh sách các thiết bị có sẵn và điều chỉnh mức âm lượng tương ứng.
Làm theo các bước này, PC của bạn sẽ được thiết lập để tham gia các cuộc trò chuyện của nhóm PlayStation. Khi bạn nhận được lời mời trò chuyện nhóm trên bảng điều khiển PlayStation, hãy mở ứng dụng Remote Play trên PC của bạn và chọn tùy chọn “Trò chuyện nhóm” để tham gia cuộc trò chuyện. Tận hưởng việc chơi game và trò chuyện với bạn bè một cách thuận tiện trên máy tính của bạn.
Tạo tài khoản PlayStation Network
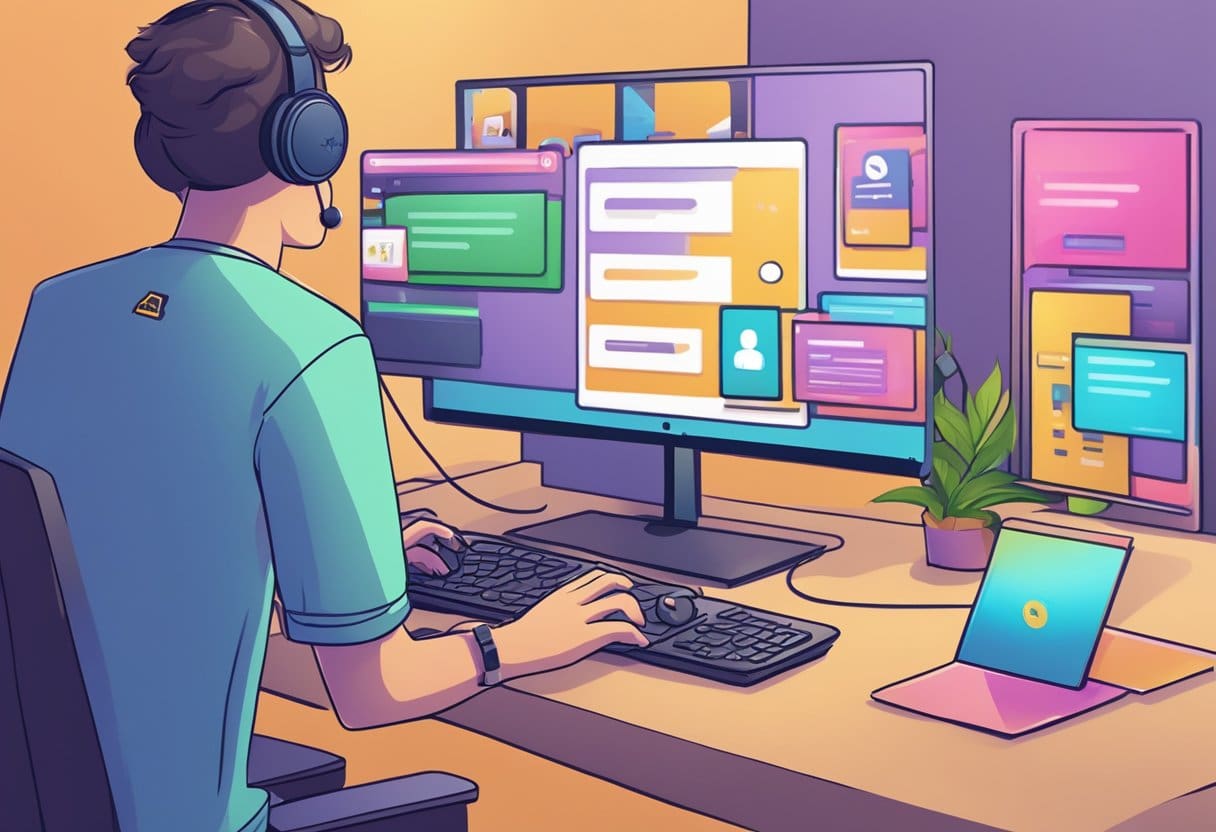
Trước khi tham gia Trò chuyện nhóm trên PlayStation trên PC, bạn phải tạo tài khoản PlayStation Network (PSN). Đây là một bước thiết yếu, cho phép bạn truy cập nhiều tính năng trực tuyến khác nhau, bao gồm cả trò chuyện trong nhóm.
Để tạo tài khoản PSN, hãy làm theo các bước sau:
- Truy cập trang web PlayStation Network: Tới chính thức Trang web Mạng PlayStation và nhấp vào tùy chọn 'Đăng nhập' ở góc trên bên phải của trang.
- Chọn tạo tài khoản mới: Trên trang đăng nhập, nhấp vào nút 'Tạo tài khoản mới', dẫn bạn đến trang tạo tài khoản.
- Nhập thông tin cá nhân của bạn: Bạn sẽ được yêu cầu cung cấp địa chỉ email, mật khẩu, ngày sinh và các thông tin cá nhân khác. Hãy sử dụng địa chỉ email đang hoạt động vì bạn sẽ nhận được email xác minh.
- Đồng ý với các điều khoản: Sau khi điền thông tin cá nhân của bạn, hãy đọc các điều khoản dịch vụ và chính sách bảo mật. Đồng ý với các điều khoản này bằng cách chọn hộp bắt buộc để chuyển sang bước tiếp theo.
- xác nhận email của bạn: Bạn sẽ nhận được email có liên kết xác minh. Nhấp vào liên kết để xác nhận địa chỉ email của bạn và kích hoạt tài khoản của bạn.
- Hoàn thành hồ sơ PSN của bạn: Đăng nhập vào tài khoản PSN mới của bạn sau khi địa chỉ email của bạn được xác minh. Từ đó, bạn có thể thiết lập ID trực tuyến của mình, thêm ảnh hồ sơ và chọn cài đặt quyền riêng tư của mình.
Sau khi thiết lập tài khoản PlayStation Network, bạn có thể tham gia Trò chuyện nhóm trên PlayStation trên PC bằng ứng dụng Remote Play.
Cài đặt ứng dụng PlayStation Remote Play

Tìm ứng dụng
Để tham gia Trò chuyện nhóm PlayStation trên PC, bạn phải cài đặt ứng dụng PlayStation Remote Play. Bạn có thể tải xuống ứng dụng này từ trang web chính thức của PlayStation hoặc bằng cách tìm kiếm “PS Remote Play” trong cửa hàng ứng dụng trên thiết bị của bạn.
Quá trình cài đặt
Thực hiện theo các bước đơn giản sau sẽ hướng dẫn bạn qua quá trình cài đặt ứng dụng:
- Điều hướng đến Trang tải xuống PlayStation Remote Play hoặc tìm kiếm “PS Remote Play” trong cửa hàng ứng dụng trên thiết bị của bạn.
- Tải về
ứng dụng và đợi nó cài đặt. - Sau khi cài đặt hoàn tất, bạn phải đăng nhập bằng tài khoản PlayStation Network (PSN) của bạn. Bạn có thể tạo tài khoản mới trong quá trình này nếu chưa có.
- Sau khi đăng nhập, hãy đảm bảo bạn có PlayStation được kết nối với cùng một mạng như PC của bạn
- Ghép nối thiết bị của bạn với Bộ điều khiển không dây DUALSHOCK 4, DualSense hoặc DualSense Edge để bắt đầu thưởng thức PlayStation Party Chat trên PC của bạn.
Bằng cách làm theo những hướng dẫn này, bạn có thể tham gia Trò chuyện nhóm trên PlayStation trên máy tính của mình thông qua ứng dụng PlayStation Remote Play.
Cách tham gia trò chuyện nhóm trên PlayStation

Phần này sẽ hướng dẫn bạn cách tham gia Trò chuyện nhóm PlayStation trên PC bằng ứng dụng PS Remote Play. Quá trình này bao gồm khởi chạy ứng dụng, đăng nhập vào tài khoản của bạn và tham gia cuộc trò chuyện nhóm.
Khởi chạy ứng dụng
Trước tiên, bạn phải tải xuống và cài đặt ứng dụng PS Remote Play trên PC. Sau khi cài đặt hoàn tất, hãy khởi chạy ứng dụng.
Đăng nhập vào tài khoản của bạn
Khi khởi chạy ứng dụng, bạn sẽ được nhắc đăng nhập vào tài khoản PlayStation của mình. Nhập thông tin đăng nhập của bạn và đăng nhập. Nếu chưa có tài khoản, bạn có thể tạo một tài khoản bằng cách làm theo hướng dẫn trên màn hình.
Tham gia trò chuyện nhóm
- Di chuyển con trỏ của bạn qua PS RemotePlay ứng dụng và bật tiếng biểu tượng Micrô.
- Nhấn nút Lên trên bộ điều khiển PS4 và đi đến Cài đặt > Thiết bị (Devices) > Thiết bị âm thanh.
- Thiết lập Thiết bị đầu vào và Thiết bị đầu ra đến Thiết bị chơi từ xa.
- Trở lại Màn hình chính, nhấn nút Lên lần nữa và chọn Buổi tiệc.
- Chọn một đảng để tham gia.
Bây giờ, bạn đã tham gia thành công Trò chuyện PlayStation Party trên PC của mình. Tận hưởng thời gian trò chuyện với bạn bè và những người chơi game cùng bạn.
Khắc phục sự cố
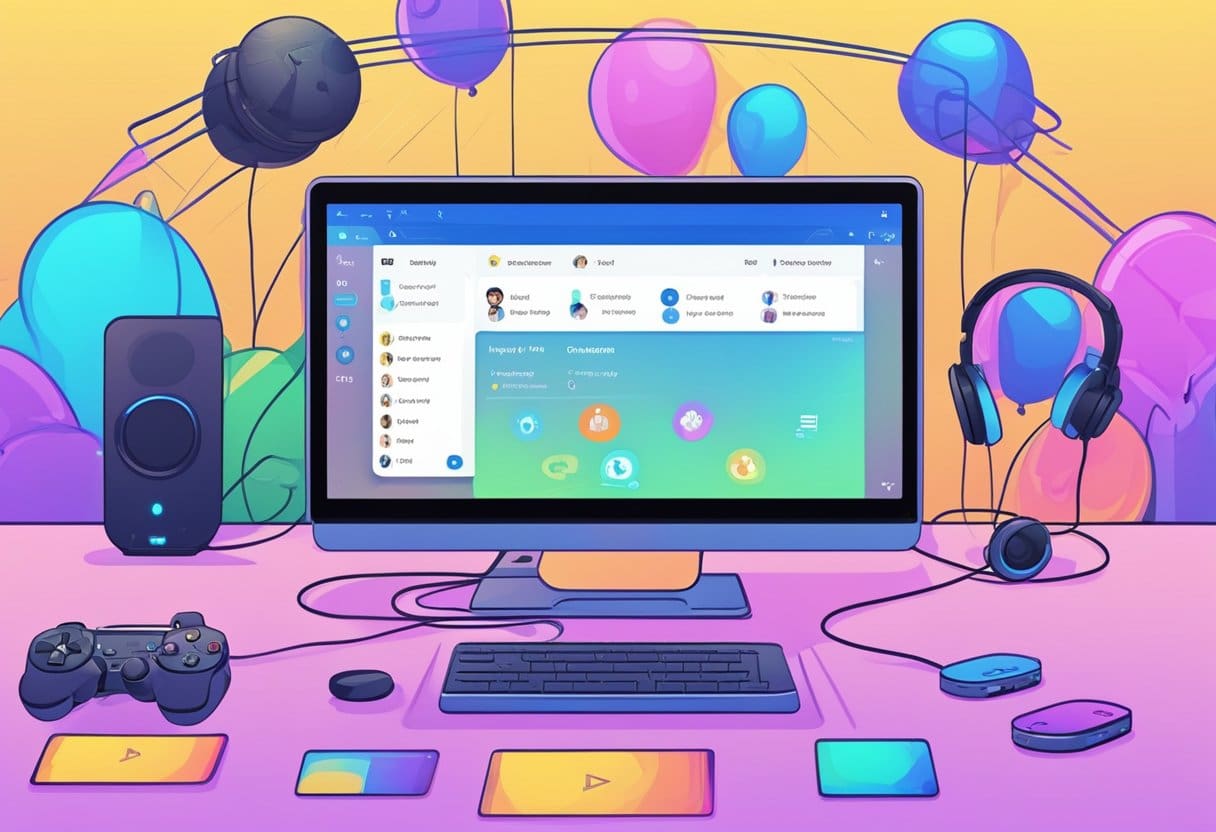
Kiểm tra cài đặt âm thanh của bạn
Nếu bạn gặp sự cố âm thanh khi tham gia Trò chuyện nhóm trên PlayStation trên PC, hãy đảm bảo cài đặt âm thanh của bạn được định cấu hình chính xác. Thực hiện theo các bước sau:
- Nhấp chuột phải vào Loa biểu tượng ở góc dưới bên phải của Thanh tác vụ của bạn.
- Chọn Âm thanh.
- Điều hướng đến Phát lại và đảm bảo rằng thiết bị âm thanh ưa thích của bạn là thiết bị mặc định (được biểu thị bằng dấu kiểm màu xanh lục).
- Tiếp theo, đi đến ghi âm tab và đặt micrô ưa thích của bạn làm thiết bị mặc định.
- Kiểm tra thiết bị âm thanh của bạn bằng cách nhấp chuột phải vào chúng và chọn Thử nghiệm dành cho loa và Thiết lập cho micro.
Nếu bạn vẫn gặp sự cố âm thanh, hãy cân nhắc cập nhật trình điều khiển âm thanh hoặc kiểm tra mọi sự cố phần cứng tiềm ẩn với thiết bị âm thanh của bạn.
Sự cố kết nối mạng
Kết nối mạng ổn định là điều cần thiết để có trải nghiệm Trò chuyện nhóm trên PlayStation mượt mà. Nếu bạn gặp phải sự cố kết nối, hãy thử các bước khắc phục sự cố sau:
- Kiểm tra kết nối của bạn: Đảm bảo PC của bạn được kết nối với internet và kiểm tra tốc độ kết nối của bạn.
- Khởi động lại modem / bộ định tuyến của bạn: Tắt modem/bộ định tuyến của bạn trong vài giây rồi bật lại có thể giải quyết được hầu hết các sự cố kết nối.
- Sử dụng cáp Ethernet: Nếu bạn đang sử dụng Wi-Fi, hãy cân nhắc sử dụng kết nối Ethernet có dây để cải thiện độ ổn định và tốc độ.
- Kiểm tra tắc nghẽn mạng: Lưu lượng mạng cao có thể ảnh hưởng đến chất lượng kết nối. Đóng các chương trình và thiết bị không cần thiết đang sử dụng mạng của bạn để giảm tắc nghẽn.
- Cập nhật trình điều khiển mạng của bạn: Trình điều khiển mạng lỗi thời hoặc không tương thích có thể gây ra sự cố kết nối. Đảm bảo bạn đã cài đặt trình điều khiển mới nhất cho bộ điều hợp mạng của mình.
Thực hiện theo các bước khắc phục sự cố này, bạn sẽ có thể giải quyết mọi sự cố kết nối mạng hoặc âm thanh mà bạn gặp phải khi tham gia Trò chuyện nhóm trên PlayStation trên PC.
Cập nhật lần cuối: Ngày 19 tháng 2023 năm XNUMX

Sandeep Bhandari có bằng Cử nhân Kỹ thuật Máy tính của Đại học Thapar (2006). Ông có 20 năm kinh nghiệm trong lĩnh vực công nghệ. Anh rất quan tâm đến các lĩnh vực kỹ thuật khác nhau, bao gồm hệ thống cơ sở dữ liệu, mạng máy tính và lập trình. Bạn có thể đọc thêm về anh ấy trên trang sinh học.

