Understanding the Issue
When you face issues with Gmail not sending emails on your browser, Android, or iPhone, it’s crucial to understand the underlying cause, as multiple factors can affect the functionality. By clearly grasping the nature of the problem, you’ll be better equipped to employ the most effective solutions.
One common culprit behind Gmail not sending emails could be an unstable or slow internet connection. Ensure your device is well connected to a stable Wi-Fi network or that you have sufficient mobile data. Sometimes, clearing your browser’s cache or reinstalling the Gmail app on your smartphone might be necessary to remove outdated files and free up enough space.
It is also possible that your Gmail account is syncing improperly with your device. In such instances, unsyncing and resyncing your account might fix the issue. Moreover, the app version you’re using might be outdated, which could cause compatibility or performance problems. Remember to regularly update the Gmail app on your device by visiting the App Store or Google Play Store.
While dealing with Gmail not sending emails, you should check whether your sent messages are stuck in the Outbox folder. In some instances, large attachments may cause delays, or the recipient’s address might be incorrect. Additionally, double-check whether you have reached Gmail’s sending limits for the day, as this will prevent you from sending further messages.
In this section, you learned about the potential causes of Gmail not sending emails and their importance in understanding the issue. With this knowledge, you can now identify the appropriate fixes for your situation.
Checking Internet Connectivity
Before diving into specific solutions for Gmail issues, verifying your internet connection is essential. It might seem obvious, but a stable internet connection is crucial for Gmail to function properly. Whether using a web browser, Android, or iPhone, the steps to check your internet connectivity are similar.
First, try accessing other websites or using different apps that require an internet connection. If they also fail to load or work, your internet connection is likely the problem. In such cases, you can restart your modem or router by unplugging it for a few seconds and then plugging it back in. Alternatively, you can reset your network settings in your smartphone’s settings menu and then reconnect to your Wi-Fi network or mobile data.
In cases where you can access other websites but Gmail is still not sending emails, you may want to check your browser or app’s connectivity to Gmail servers. You can do this by visiting Google’s App Status Dashboard to see if there are any known issues with Gmail services. If the dashboard shows an outage or disruption, there’s not much you can do but wait for the issue to be resolved.
Make sure you have a strong and stable signal for mobile data or Wi-Fi on mobile devices. If you suspect signal strength issues, try moving closer to the router or switching between mobile data and Wi-Fi to see if that resolves your problem.
Finally, ensure that your device’s date and time settings are accurate, as incorrect settings can interfere with Gmail’s ability to send emails. You can update your device’s date and time settings manually or set it to update automatically based on your location.
By taking these steps to check and resolve issues with your internet connectivity, you are likely to improve Gmail’s ability to send emails and get back to a smooth emailing experience.
Browser Troubleshooting
Clearing Browser Cache
One of the first steps to troubleshoot Gmail not sending emails is to clear your browser cache. Cached data can sometimes cause conflicts and prevent Gmail from functioning properly. Follow these steps to clear your browser cache:
- Open your browser and go to its settings or preferences.
- Look for the section related to privacy, history, or cache.
- Click on the option to clear browsing data or cache.
- Make sure to select a time range that covers the period when the issue started.
- Restart your browser and try sending emails through Gmail again.
Switching Browsers
If clearing the browser cache doesn’t resolve the issue, consider switching to a different browser. Some browsers may have compatibility issues with Gmail, causing the email-sending process to fail. To switch browsers:
- Download and install a different browser, such as Google Chrome, Mozilla Firefox, Microsoft Edge, or Safari.
- Open the newly installed browser and navigate to Gmail.
- Log in to your Gmail account.
- Try sending an email to see if the issue has been resolved.
Switching browsers can help identify if the issue is specific to your current browser or a more general issue with Gmail. If the problem persists, continue with other troubleshooting methods for Android and iPhone devices.
Gmail Settings Inspection
Examining Outbox and Drafts
Firstly, examine your Outbox and Drafts folders in your Gmail account. Sometimes, unsent emails can get stuck in these folders. To check, open your Gmail on your browser, Android, or iPhone. On the left sidebar, scroll down and click on ‘More‘. From there, click ‘Outbox’ or ‘Drafts’ and review unsent emails.
If you find any emails stuck in the Outbox or saved as drafts, take the following steps:
- Open the email
- Check if the recipient’s email address is correct
- Ensure the email subject and body content are complete
- Click on ‘Send‘
Checking Gmail Storage
Gmail’s storage limit could also be a reason for not sending emails. Gmail may stop sending and receiving new emails when your storage limit is reached. To check your storage usage, follow these steps:
- Go to Google Drive on your browser, Android, or iPhone
- Click on the ‘Settings‘ icon (shaped like a gear)
- Select ‘Storage‘
You will find a bar that displays your used and available storage. If your storage is full or near the limit, consider the following options:
- Delete unnecessary or larger files from Google Drive, Gmail, and Google Photos
- Upgrade your storage plan by subscribing to a paid Google One plan
- Use an alternative email service provider for sending new emails if you don’t want to delete or upgrade storage
By following the instructions in these sub-sections for inspecting Gmail settings, you should be able to resolve the issues related to Gmail not sending emails on your browser, Android, and iPhone.
Android-Specific Solutions

Updating Gmail App
One possible solution to fix the issue of Gmail not sending emails on your Android device is to update your Gmail app to the latest version. To do this, follow these steps:
- Open the Google Play Store app on your Android device.
- Tap the Menu button (three parallel lines) in the top-left corner.
- Select My apps & games.
- Look for the Gmail app in the Updates section if there’s an update available, tap Update to install the latest version.
- Wait for the update to finish downloading and installing, then restart your Android device.
After updating the app, check if Gmail starts sending emails properly.
Clearing Gmail App Cache
Another Android-specific solution you can try is clearing the Gmail app’s cache. Doing this can clear up any issues preventing the app from sending emails. To clear the Gmail app cache, follow these steps:
- Open the Settings app on your Android device.
- Tap Apps & notifications (this may vary depending on your Android version).
- Find and tap on the Gmail app.
- Tap Storage & cache.
- Tap Clear Cache.
After clearing the app’s cache, try emailing using Gmail again to see if the problem has been resolved. If not, you can also try Clear Storage in the same menu, but this will remove all your Gmail data and require you to sign back into your account.
Remember to follow these solutions for Android devices, as they may differ for other platforms like browsers and iPhones.
iPhone-Specific Solutions
Updating Gmail App on iPhone
To resolve Gmail not sending emails on your iPhone, first, check if you’re using the latest version of the Gmail app. Outdated versions may have compatibility issues or bugs that cause this problem. To update the Gmail app, follow these steps:
- Open the App Store on your iPhone.
- Tap on the Updates tab at the bottom of the screen.
- Find the Gmail app in the list of available updates.
- Tap on the Update button to install the latest version.
After updating the Gmail app, try emailing again to see if the issue is resolved.
Resetting Network Settings
Another possible reason for Gmail not sending emails on your iPhone could be network settings. Resetting network settings to their default values might fix the issue. This process will erase all your saved Wi-Fi passwords and custom network settings. To reset network settings, follow these steps:
- Open the Settings app on your iPhone.
- Tap on General.
- Scroll down and tap on Reset.
- Choose Reset Network Settings.
- Enter your passcode, if prompted, and confirm the action by tapping Reset Network Settings again.
Once reset is completed, reconnect your iPhone to a Wi-Fi network or enable mobile data. Then, try emailing Gmail to see if the issue has been resolved.
Contacting Gmail Support
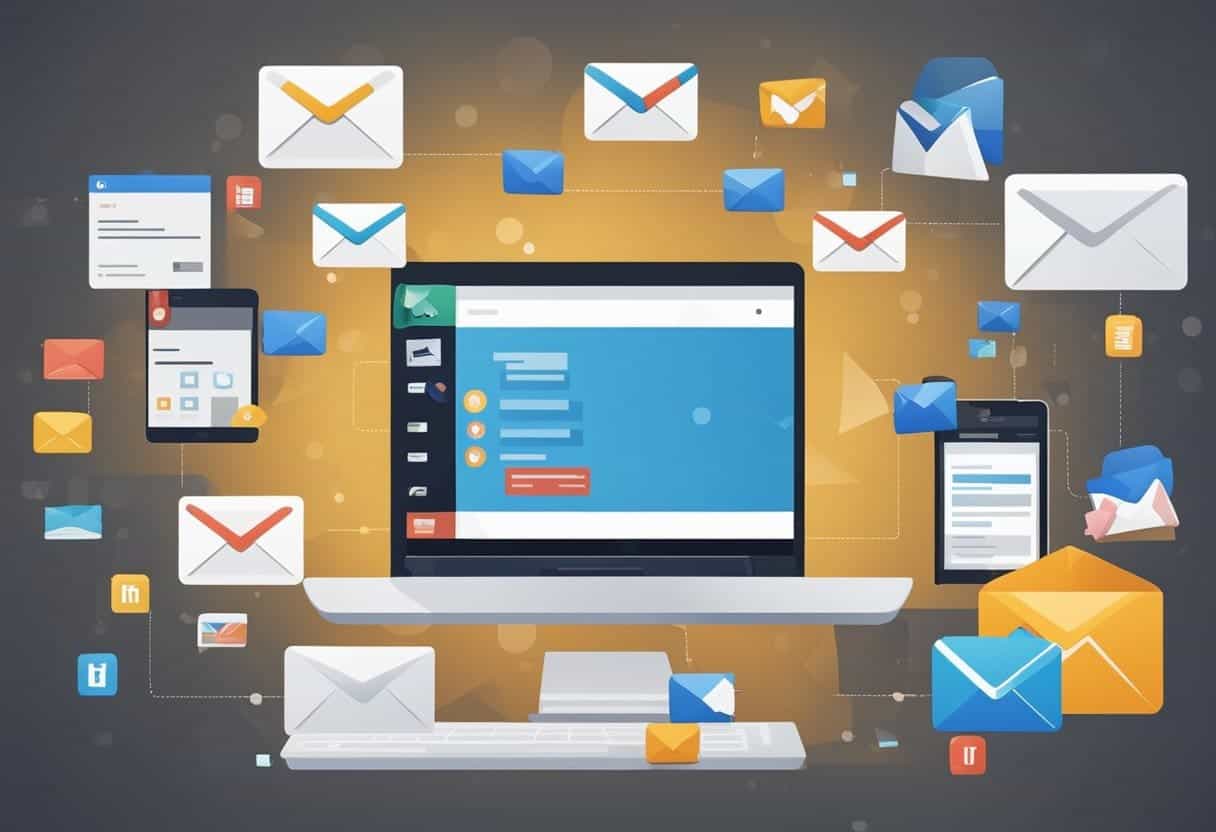
Sometimes, despite trying various methods to fix Gmail’s “not sending emails” issue, you may still face difficulties. In this case, contacting Gmail Support for further assistance is helpful. Google provides a dedicated support team to handle Gmail-related issues. Follow the steps below to reach out to Gmail Support.
Firstly, visit the Google Help Center and click on the Gmail icon. This will take you to the Gmail Help page, where you can browse various help topics to see if your issue has already been addressed. If not, scroll to the bottom of the page and click on “Contact us“.
Next, you can choose from two options: Live Support Chat, or Support Forums. Live Support Chat is useful for real-time conversation with a support specialist. At the same time, the Support Forums can provide helpful advice from both support staff and other users who face similar issues.
To start a Live Support Chat, select the “Chat” option under “Get help from an expert“. Provide relevant information about your problem and wait for the support specialist to guide you through troubleshooting. Remember that chat support may not be available 24/7, and you may need to try again during business hours.
Alternatively, you can use the Support Forums by clicking “Ask now in the Gmail Help Community“. This will redirect you to the Gmail Help Community page, where you can create a post with your query or search for solutions already posted by others. Before posting your question, include essential details about your issue, such as device type, browser or app version, and any error messages received. The more information you provide, the easier for others to understand your problem and provide relevant suggestions.
Remember, contacting Gmail Support is an excellent option when other troubleshooting methods fail to fix your email-sending issue. The professional support team at Google is equipped to handle most technical problems and can offer tailored solutions for your individual case.




