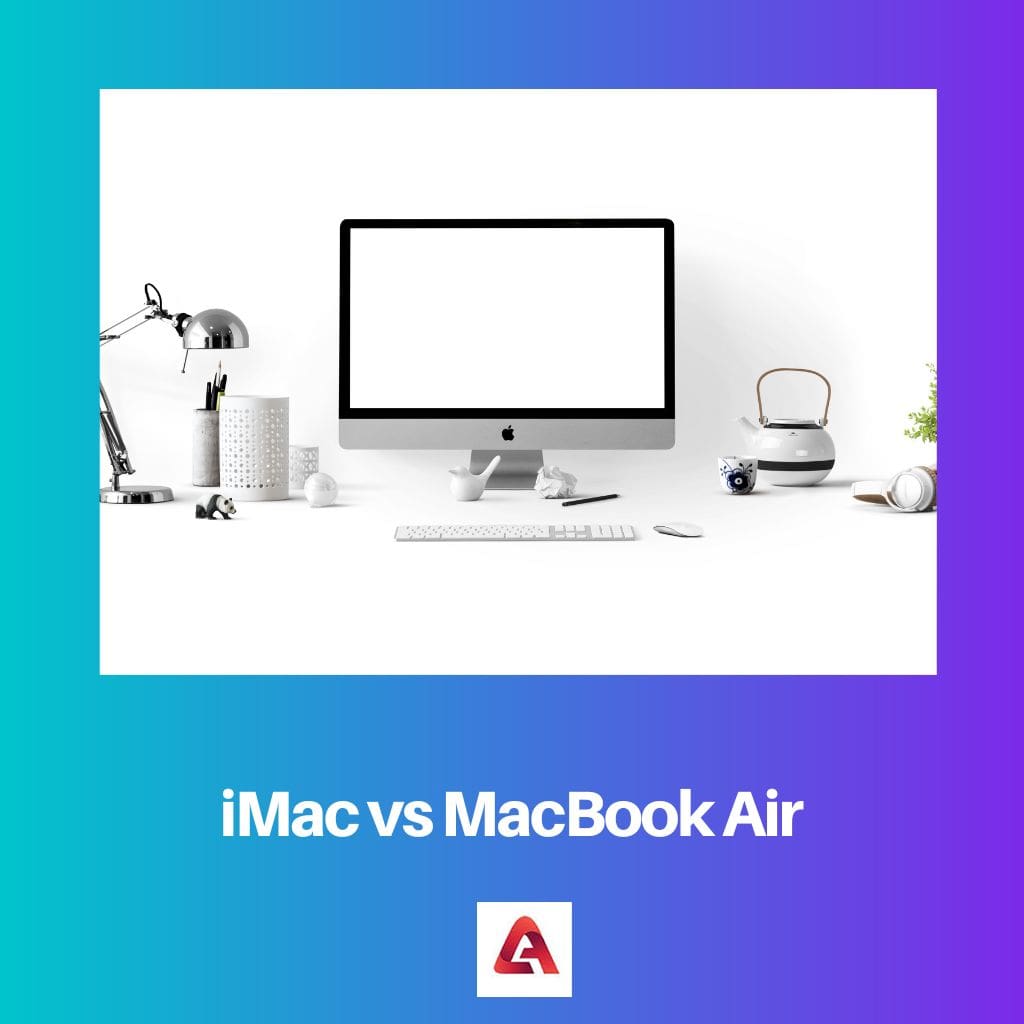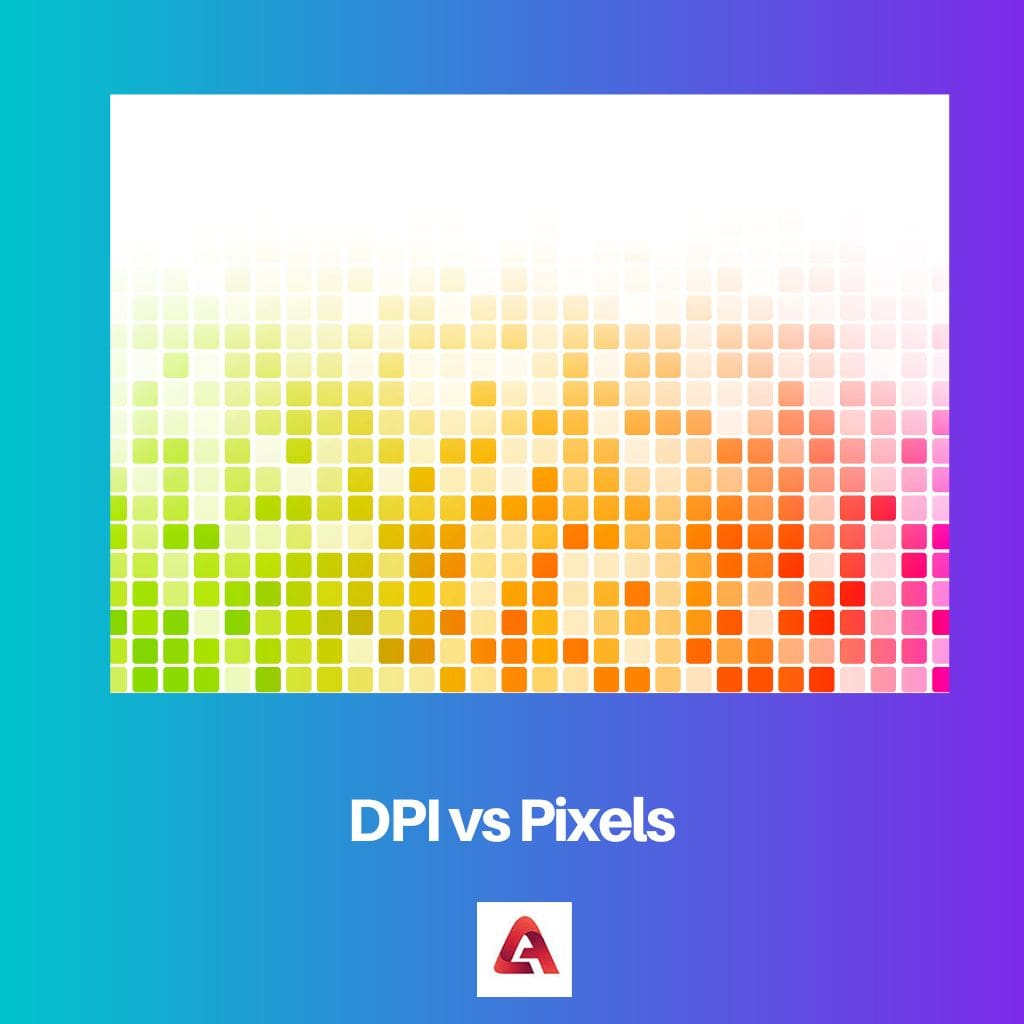Getting Started with Kindle Cloud Reader
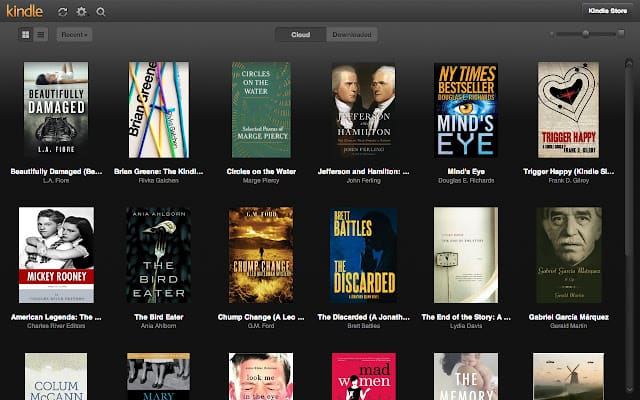
Understanding the Basics
Kindle Cloud Reader is a free, web-based app that allows you to read Kindle books online using any web browser. Launched by Amazon in 2011, it is an alternative to the Kindle eBook mobile app. To access the Kindle Cloud Reader, visit read.amazon.com. The app allows you to read all the Kindle books from your library and purchase new ones if desired.
Setting Up an Account
To make the most of Kindle Cloud Reader, follow these steps:
- Sign in: Go to read.amazon.com and sign in using your Amazon login credentials. If you don’t have an Amazon account, you can create one by clicking the “Sign up” button and following the registration process.
- Access your library: Once signed in, you will see your Kindle Library displayed on the main page. It consists of all the eBooks you’ve purchased or borrowed through Amazon.
- Start reading: Select any book from your library to start reading. The Kindle Cloud Reader offers various reading options, such as adjusting the text size, background color, and layout.
- Purchase new books: To buy a new eBook, click on the “Kindle Store” button located at the top right of the page. Browse or search for books, and once you find one you like, ensure the Kindle version is selected. Under “Deliver to,” choose “Kindle Cloud Reader” and complete your purchase.
Remember to enjoy your reading experience with the Kindle Cloud Reader, a versatile and convenient option for accessing your favorite eBooks from any device with a web browser.
Navigating the Kindle Cloud Reader Interface
Accessing Your Library
To access your Kindle library, go to read.amazon.com and sign in using your Amazon login details. Once logged in, you will see all the Kindle books you’ve purchased or borrowed displayed in your library. To start reading, click on a book cover.
Using the Toolbar
The Kindle Cloud Reader toolbar is located at the top of the interface and provides various options for navigating your books:
- Home: Clicking the home icon takes you back to your library view.
- Table of Contents: To view the table of contents, click the corresponding icon. This opens a panel to the left, where you can quickly navigate to a specific chapter or section of the book.
- Bookmarks and Notes: The bookmark icon allows you to access your saved bookmarks and notes, as well as create new ones while reading.
- Aa Font and Page settings: Click the “Aa” button to adjust font size, typeface, and page color according to your preferences.
- Magnifying glass: Use the magnifying glass icon to search for specific terms or phrases within the book.
- Progress bar: Located at the bottom of the screen, the progress bar indicates your position in the book and allows you to quickly jump to any page by clicking or dragging the slider.
Remember to save your progress when you stop reading periodically. To do this, click the back arrow or the Home icon in the toolbar, and your progress will automatically be saved.
Reading Ebooks
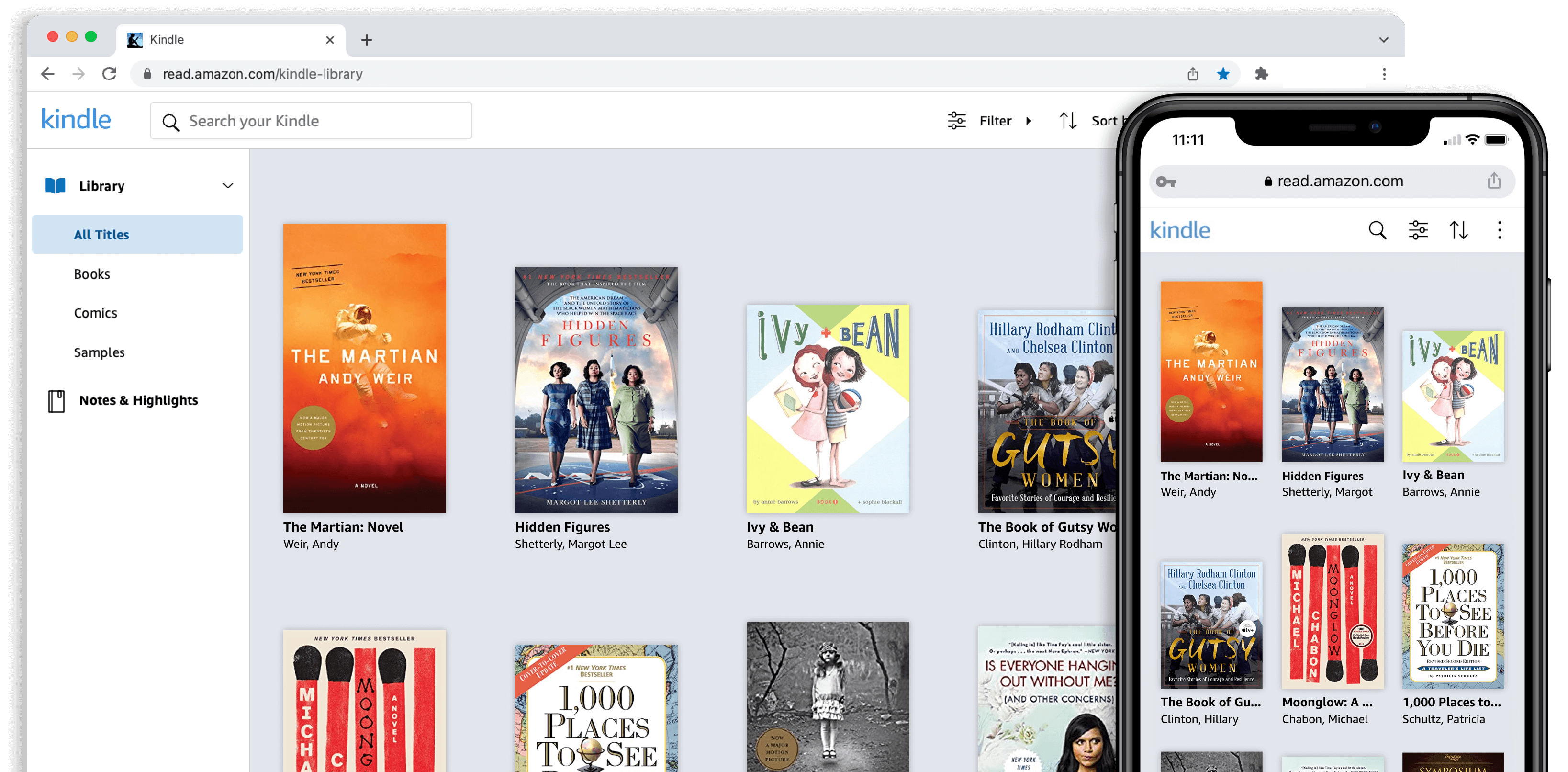
Opening an Ebook
To read an ebook using Kindle Cloud Reader, go to read.amazon.com and sign in with your Amazon account. Once signed in, you will see your Kindle Library displayed on the main page. Select the book you want to read, and it will open in the reader interface.
Using Reading Controls
While reading an ebook in Kindle Cloud Reader, you have various controls to enhance your reading experience:
- Turning pages: To turn pages, click on the left or right side of the page, use the arrow keys on your keyboard, or scroll with your mouse.
- Text size and font: Customize the font size and style to suit your preferences by clicking on the “Aa” icon in the top toolbar.
- Background color: You can change the background color to make reading easier for your eyes. Select between white, black, and sepia by clicking on the “Aa” icon in the toolbar.
- Bookmarking: If you want to mark your place in the book, click on the bookmark icon in the upper right corner of the page. To access your bookmarks, click the “Go to” button in the top toolbar and select “Bookmarks” from the dropdown menu.
- Notes and highlights: To add notes or highlight text in the book, press and hold a word, then release for the options panel to appear. You can highlight, add a note, or search the word.
As a professional, it’s important to access and enjoy your ebooks conveniently. With Kindle Cloud Reader, you have all the necessary controls and features, making your e-reading experience truly enjoyable.
Managing Your Ebooks
In this section, we will discuss how to manage your ebooks using the Kindle Cloud Reader. We will cover downloading ebooks for offline reading and deleting ebooks from your library.
Download and Offline Reading
To access and read ebooks offline using Kindle Cloud Reader, follow these simple steps:
- Go to https://read.amazon.com and sign in with your Amazon account.
- Browse your library to find the ebook you want to read.
- Click on the book cover to open it in the Cloud Reader. Once the book is opened online, it gets downloaded automatically for offline reading.
- To access your downloaded ebooks, go to the Kindle Cloud Reader in your browser, even without an internet connection, and select “Downloaded” from the filter options at the top of your library.
Now, you can read your ebooks offline, maintaining your productivity during daily commutes or traveling.
Deleting Ebooks
If you want to delete ebooks from your Kindle Cloud Reader, follow these steps:
- Go to https://www.amazon.com/mycd and sign in with your Amazon account.
- You will be taken to the “Manage Your Content and Devices” page. In the “Content” tab, you will see your library of ebooks.
- Find the ebook you want to delete and click on the “…” (ellipsis) button next to its title.
- Select “Delete” from the drop-down menu. A pop-up window will appear, asking for confirmation. Click “Yes, delete permanently” to remove the book from your library.
Following the abovementioned steps, you can manage your ebooks on the Kindle Cloud Reader, ensuring a streamlined and organized reading experience.
Troubleshooting Common Issues

Connectivity Problems
When using the Kindle Cloud Reader, you may encounter issues related to internet connectivity. To resolve these problems, try the following steps:
- Verify that your device is properly connected to the internet.
- Refresh the browser page by clicking the “Refresh” button or pressing F5 (Cmd + R for Mac users).
- Clear your browser cache by accessing the browser settings and selecting the option to clear browsing data.
If the issue persists after trying these solutions, consider contacting Amazon Customer Service for further assistance.
Handling Syncing Issues
Syncing issues can be a common problem with the Kindle Cloud Reader. Follow these steps to resolve potential syncing issues between the Kindle Cloud Reader and other devices:
- Ensure all devices share the same Amazon account.
- On your Kindle Cloud Reader, click the sync button at the top of the screen. This should update your books across devices.
- On your Kindle device or mobile app, access the menu and select the “Sync” or “Sync & Check for Items” option.
If your books and devices still do not sync, ensure you are connected to the same Wi-Fi network across devices. Refer to the manufacturer’s guide for further troubleshooting assistance with your specific device.