The Full Screen Feature
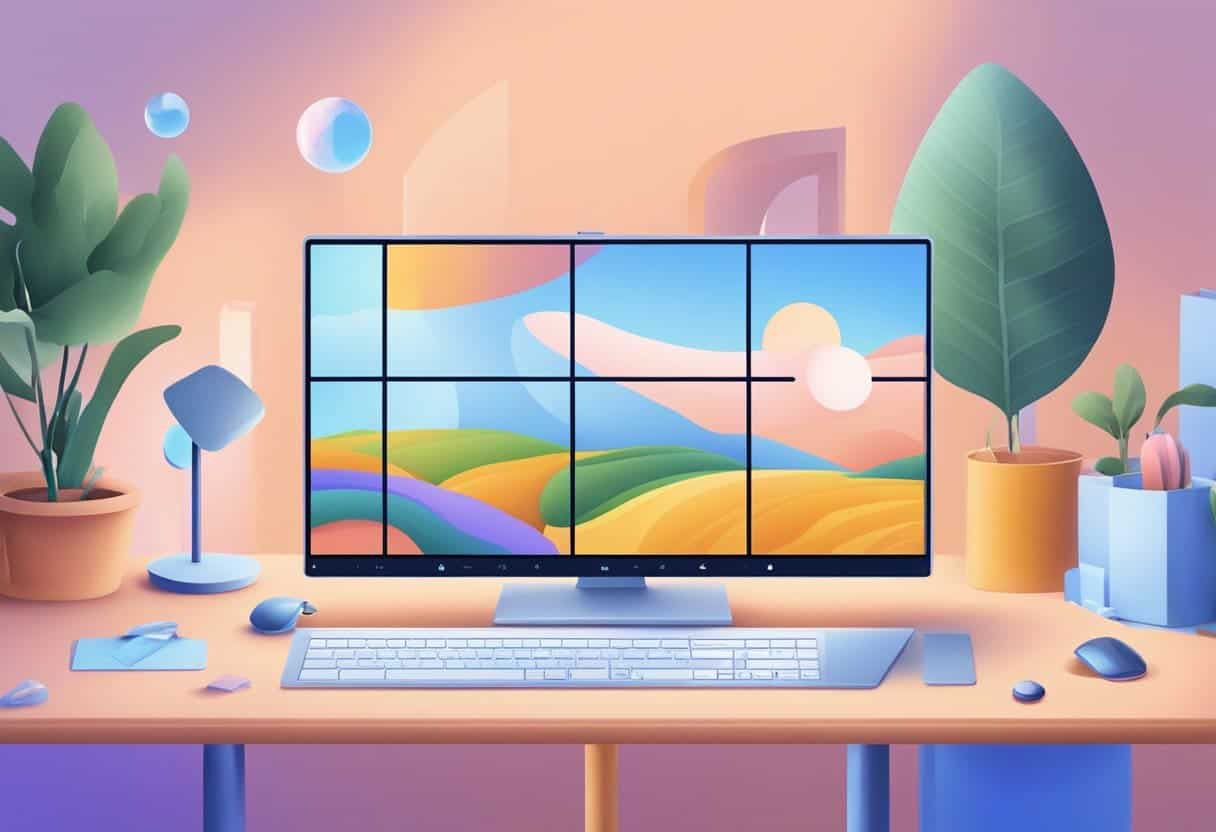
Benefits of Full Screen
Using the full screen feature in Windows 11 offers several advantages. First, it lets you focus on your tasks by maximizing the usable screen area, helping you become more productive. Moreover, the full screen mode is beneficial for watching videos or viewing images, providing an immersive experience without distractions from other windows.
Enabling full screen mode in different applications is simple. For most apps, you can press F11 on your keyboard to enter and exit full screen. For Microsoft Store apps and video streaming apps like Netflix or Prime Video, you can use the shortcut Windows + Shift + Enter. To go full screen in Microsoft Office, use the Alt + V shortcut followed by the U key.
Outlook of Full Screen
The full screen mode in Windows 11 enhances the overall visual experience and takes advantage of your computer screen’s real estate. It creates a more streamlined and efficient workspace by hiding the taskbar, toolbars, and other screen elements that might obstruct your workflow or viewing experience.
Keep in mind that some applications in Windows 11 may have specific full screen settings or options available within their menus. You should explore the interface and settings of each app to enable or disable full-screen functionality as desired.
Remember to make the most out of the full screen feature in Windows 11, whether it’s for enhancing your productivity or optimizing your viewing experience.
Navigating to Settings
Before you can go full screen in Windows 11, you must know how to navigate to the proper settings. This section will guide you through accessing and locating the relevant system settings to optimize your full-screen experience.
Accessing Settings
To access the Settings menu in Windows 11, follow these steps:
- Press the Windows key on your keyboard or click the Start button in the lower-left corner of your screen.
- Click the Settings icon, which looks like a gear, or type “Settings” and select the app from the search results.
- The Windows 11 Settings app will open, displaying various options and categories.
Navigating to System Settings
Once you have the Settings app open, proceed with the following steps to locate the System settings:
- In the Settings app, select System from the list of categories on the left sidebar.
- Explore the various system settings available, including Display, Storage, and Power.
With this knowledge, you’re better prepared to customize your full-screen experience in Windows 11. Remember that some apps may provide built-in full-screen options, while others might require shortcuts or taskbar adjustments to achieve a full-screen view.
Adjusting Display Settings

Selecting Display Option
To adjust the display settings in Windows 11, first press the Windows key + i on your keyboard to open the Settings app. Next, click on the System category in the left panel, then click on the Display page on the right.
Finding the Scale and Layout
You’ll find the “Scale & Layout” section in the Display settings. Here, you can customize the appearance of your screen to suit your needs better. To change the scaling, use the Scale drop-down menu and select the appropriate setting (e.g., 100%, 125%, 150%, or 175%). Adjusting the scale will affect the size of text, apps, and other items on your screen.
Next, click on the Display resolution drop-down menu to select the monitor’s default resolution from the list on your screen. This option matches the screen resolution to your monitor’s native capabilities, providing the best visual experience.
Remember that adjusting the display settings will apply system-wide changes and not only for specific apps. So, by following these steps, you can fine-tune the appearance of your Windows 11 environment to suit your preferences and requirements better.
Activating Full Screen
Changing the Resolution
First, check and adjust your screen resolution to optimize your full-screen experience in Windows 11. You can do this by navigating to Settings > System > Display. Locate the Resolution dropdown menu and choose the highest resolution available for your device. This will ensure your screen has the best visual quality when entering full-screen mode.
Activating Full Screen Mode
There are a few different methods to enter full-screen mode in Windows 11, depending on the application you are using:
- Using the F11 key: Press F11 to enter full-screen mode in most apps and web browsers. To exit full-screen, press F11 again.
- Using the Windows + Shift + Enter shortcut: This keyboard shortcut works for most Windows 11 applications, especially video streaming apps like Prime Video and Netflix. To exit full-screen, press the same combination again.
- Using app-specific settings: Some apps have a full-screen option within their settings or menus. Look for a full-screen button or an option to enable full-screen mode in the app’s settings.
Remember, the availability of these methods may vary depending on the application you are using. If an app does not support full-screen mode, consider hiding its menus or the Windows taskbar to create a more unobstructed view.
Troubleshooting Full Screen Issues
Common Full Screen Problems
In Windows 11, you may encounter a few common issues related to full-screen mode, such as:
- Partial Screen Display: The application or game does not cover the entire screen on your monitor, leaving black borders or unused space on the sides.
- Taskbar Visible: The taskbar does not hide automatically when you enable full-screen mode, causing a disruption to your experience while consuming a portion of the screen.
- Screen Flickering: The screen may flicker or display incorrect colors when switching to full-screen mode.
- Inconsistencies with Full-Screen Hotkeys: Depending on the specific app, F11 may not work consistently for activating or deactivating full-screen mode.
Possible Solutions
To resolve these issues, try the following steps:
- Change Display Settings: Adjust the display settings (screen resolution, scaling, orientation) to match your monitor’s native settings. Right-click on the desktop, select Display settings, and adjust the values accordingly.
- Update/Reinstall Video Adapter Driver: Update or reinstall the driver to ensure compatibility and proper functioning. Open Device Manager, find your graphics card, right-click on it, and select Update driver or Uninstall device followed by a restart.
- Reinstall Target Program: If the issue is with a specific app, try reinstalling it to ensure all necessary files are present and up-to-date.
- Restart Computer: Sometimes, the problem can be resolved by simply restarting your computer.
- Update/Reinstall OS: Ensure your Windows 11 installation is updated with the latest patches and bug fixes. Open Windows Update and check for available updates. If necessary, consider reinstalling the operating system.
- Change Game/Graphics Settings: If the issue occurs with games or graphics-intensive applications, adjust in-app settings related to full-screen mode, resolution, or display mode.
- Disable Game Mode: In some cases, Windows 11 Game Mode may interfere with full-screen settings. You can disable Game Mode by opening Settings, selecting Gaming, and toggling off Game Mode.
Remember, while troubleshooting, it’s important to test each solution individually and assess their effectiveness in resolving your full-screen issues.