“Opacity” and “flow” are both Common words in terms of usage and spoken English, however in this article, we’ll look at the differences between both the opacity as well as the flow of “brush tools” used in Photoshop or other computer-generated editing applications for sketching and painting tools available today for digital creation and e-painting.
These tools are quite popular and useful as well, so we will help you understand the features and usages of both the tools in Photoshop by Adobe as well as other editing applications by comparing opacity and flow side-to-side.
Key Takeaways
- Opacity measures a layer or brush stroke’s transparency in digital painting, with higher opacity yielding less transparency.
- Flow refers to the rate at which paint is applied to a digital canvas, controlling the intensity and buildup of a brush stroke.
- Balancing opacity and flow allows artists to achieve various effects, textures, and depth in their digital artwork.
Opacity vs Flow
In graphic software, opacity controls the transparency of a layer or brush stroke, opacity affects the transparency of an entire layer. In graphic software, Flow controls the rate at which paint is applied to an image with the brush tool, its affects the amount of paint applied to each brush stroke.
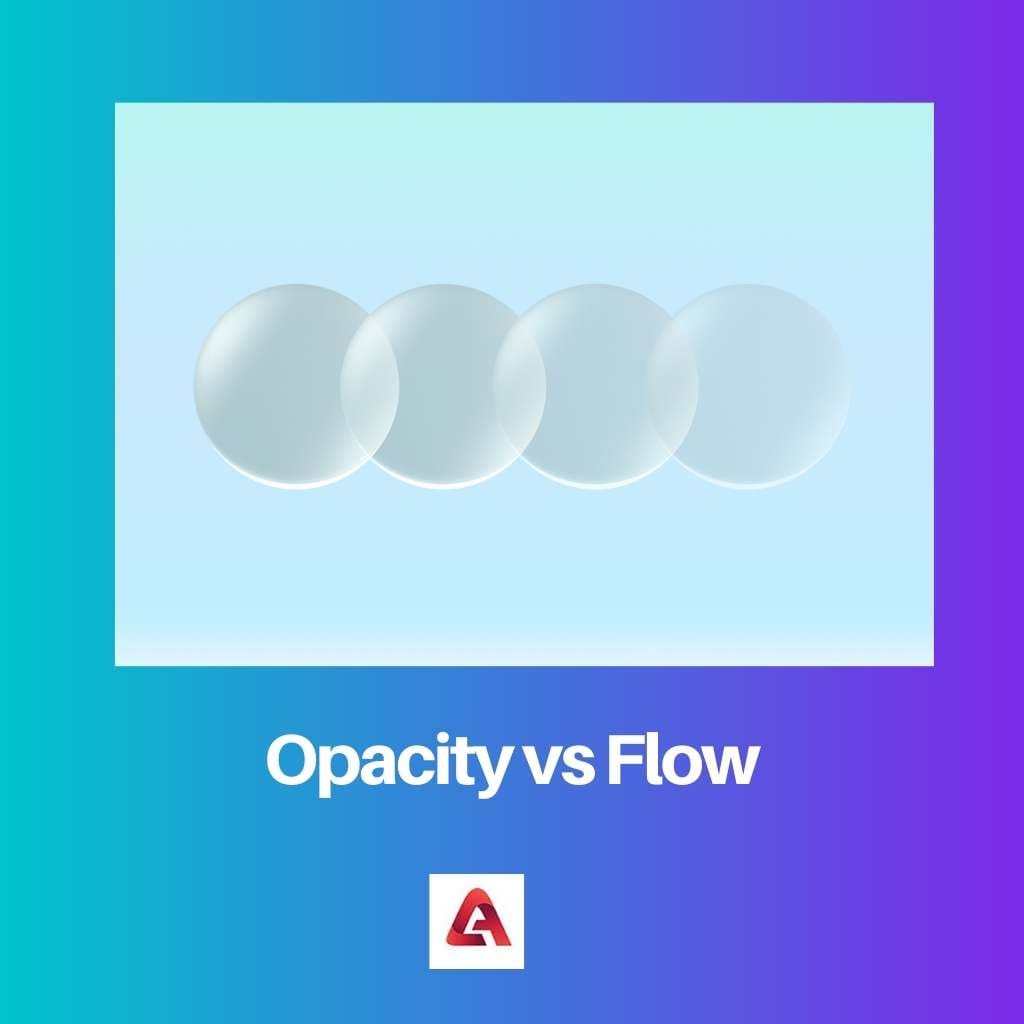
Opacity is basically the capability in film imaging and software, particularly Photoshop, that allows transparency sections in an image or image layer by adjusting the light channelling on a layer.
The degree to which anything blocks light is defined as its opacity. Levels, filtering, and effects can have their opacity adjusted when more (or less) of the base picture shows across.
Flow, on the other hand, serves a different purpose with a similar end result though. Flow in Photoshop allows you to eventually darken the color by overlaying numerous times in the very same place without moving the cursor and by continuing click-press.
Similar to shading across and forth with a pencil over that region, progressively darkening the mark, you may manage the opacity of the paintbrush using this feature, but it is effectively employed for generating waves and strokes of varying transparency.
Mostly used for illustrations and painting.
Comparison Table
| Parameters of Comparison | Opacity | Flow |
|---|---|---|
| Meaning | An opaque area in a transparent edifice due to the character or state of a body that renders it impenetrable to light rays. | The general meaning of the term ‘flow’ in English language is; to proceed in a stream, to advance with a constant change of position among the component particles. |
| Transparency | Opacity is the opposite of transparency. Although, the opacity option in many editing softwares can manipulate the intensity of transparency. | Transparency is indirectly affected by the flow setting as it can be controlled while using the brush tool. |
| Utility | The opacity tool is used for managing layer transparency as well as controlling the light-intensity of an image. | The flow function is used for controlling the intensity of the brush bristles when the paint or stroke covers the layer. |
| Location | In the Settings option, choose the layer. Input a number from 0 to 100 for Opacity inside the Layers option, or select the button to the side of the Opacity box and move the Opacity slider which displays immediately. | The flow setting in Photoshop is located beside the Opacity option and governs the rate during which paint is applied. |
| Dispersion Factor | Dispersion factor is not affected by opacity. | Dispersion factor can be altered and increased using flow setting. |
What is Opacity?
The general meaning of opacity is; an area in a transparent edifice due to the character or state of a body that renders it impenetrable to light rays.
It is a property used in art and creativity to control the transparency as well as manipulate the lightness and darkness of the hue or the entire layer.
Opacity is defined as “the property of missing visibility or iridescent colors” in the language. And it’s essentially the same here in Photoshop.
When you change the opacity of a level or a function, you’re just rendering the surface or tool impact more or less visible.
An opacity of 0% means that the level of utility effect is entirely transparent, an opacity of 100% means that there is no visibility at all, and an opacity of 50% means that the surface or tool effect is 50% straightforward.
Whenever it comes to modifying in Photoshop, the brush tool gains the most from altering the intensity of the ‘opacity’ function. This is because you utilize the paintbrush for concealing, which is used for the most sophisticated modifications in Photoshop.
Most of the time, you do not even need to use the brush tool at full opacity since the modifications won’t seem smooth or genuine.
What is Flow?
The general meaning of the term ‘flow’ in the English language is; to proceed in a stream, to advance with a constant change of position among the component particles.
In editing software like Adobe’s Photoshop, the term’s meaning renders a similar experience when using this tool.
In Photoshop, the flow option is located right next to the Opacity parameter and governs the pace at which paint is put down. Flow is similar to softly shading with regular carbon pencils on a bit of paper.
If you’re darkening gently, this may be similar to 20% flow as well as the mark would indeed be light grey and would be somewhat visible.
Pushing firmly enough to make the pencil mark instantaneously black is comparable to a 100 percent Flow option in Photoshop.
Flow in Photoshop allows you to slowly gain up the intensity of your darkest color by overlaying numerous times in the same place without moving the cursor.
Similar to shading back and forth between a pencil during the same spot, the trace would progressively become darker.
The further you go over something like a low Flow setting, the more and more ink accumulates. Once again, this is quite useful when masked in Photoshop.
Another thing to keep in mind is that while utilizing a low-flow option, you should use a delicate brush. When you use a firm brush, the ink will stream out with a pointed end. In contrast, if you use a soft bristle brush, the ink would mix as it exits the paint.

Main Differences Between Opacity and Flow
- Opacity manipulates transparency, whereas flow initiates the stream and stroke of a brush-style tool.
- Opacity can be used on several layers; however, it affects the top-most layer only, whereas flow can be used on any layer, and the intensity will gradually decrease if the layer gets stacked up by other layers.
- Opacity is situated in both layer settings as well as on the menu bar in Photoshop, whereas the flow option is only present beside Opacity in the menu bar.
- Opacity can be adjusted on any corresponding tool, whereas the flow function is only applicable on brush tools.
- Opacity means; a transparent edifice due to the character or state of a body that renders it impenetrable to light rays, whereas the meaning of flow is; to proceed in a stream, to advance with a constant change of position among the component particles.
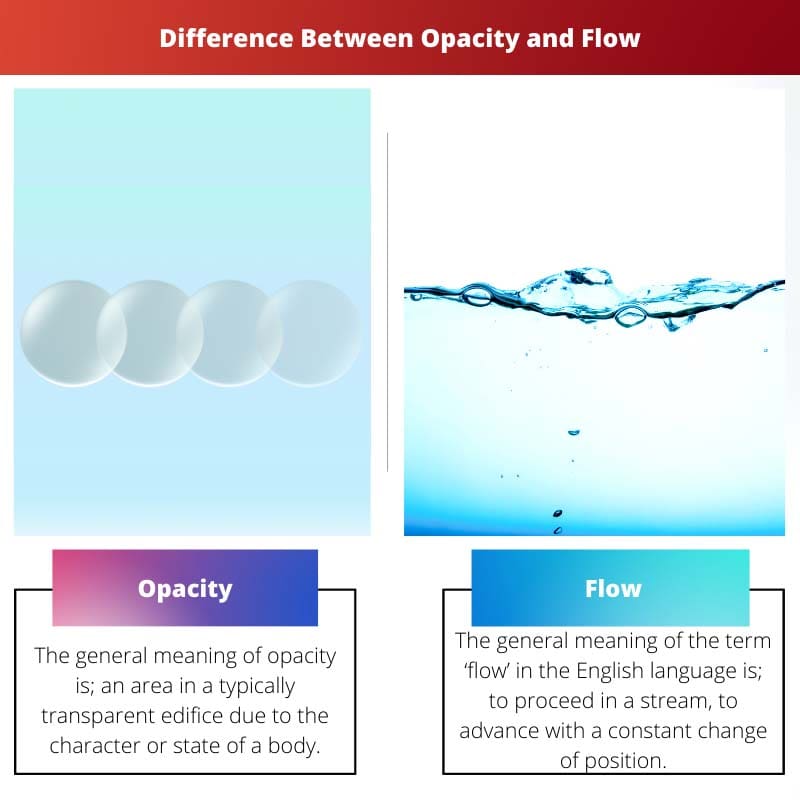
- https://www.theschoolofphotography.com/tutorials/opacity-in-photoshop-and-flow#:~:text=The%20flow%20setting%20in%20Photoshop,which%20paint%20is%20laid%20down.
- https://www.merriam-webster.com/dictionary/flow
- https://www.merriam-webster.com/dictionary/opacity
Last Updated : 13 July, 2023


Emma Smith holds an MA degree in English from Irvine Valley College. She has been a Journalist since 2002, writing articles on the English language, Sports, and Law. Read more about me on her bio page.

The article does a great job at breaking down the various functions of opacity and flow, explaining how each affects the final digital artwork. It’s definitely a must-read for artists using Photoshop or similar software.
This is an excellent explanation of opacity and flow in Photoshop. The use of comparisons and examples really helps to understand the differences between two common tools used in digital painting.
I agree, it’s very beneficial in understanding the applications of opacity and flow in the digital art. The comparison table is also quite useful.
This article provides an insightful comparison between opacity and flow in digital art applications. I appreciate the attention to detail in discussing the utility of these tools for artists.
While the article effectively highlights the dissimilarities between opacity and flow in digital painting, it risks being overly simplistic in its explanations. A more nuanced approach could elevate the discourse on these crucial tools for digital artists.
The comparison between opacity and flow is meticulously laid out, allowing for a comprehensive understanding of the functionality of these tools in digital artwork. However, some real-world examples of their application could further enhance the article’s informational value.
While the technical details are explained quite thoroughly, I find the examples and analogies used to illustrate the concepts somewhat too simplistic. The article could benefit from diving deeper into the complexities of each tool.