Section Breaks in MS Word
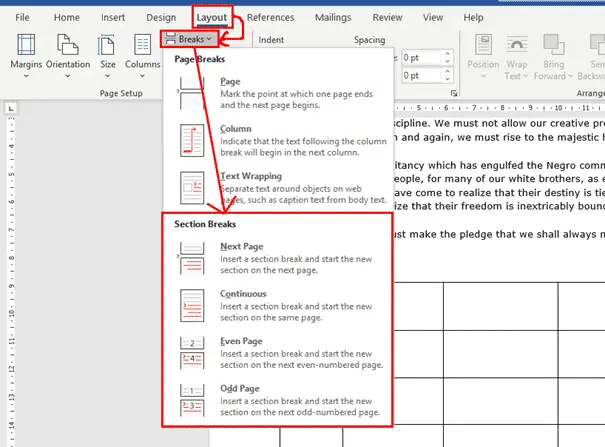
Section breaks are an essential feature in Microsoft Word that allows you to organize your document more effectively. They enable you to control the layout and formatting in different sections without affecting other document parts. This article will teach you how to insert a section break in MS Word.
Before inserting a section break, position your cursor where you would like the section break to be placed. This determines the starting point of the new section.
Next, navigate to the Layout tab, located in the ribbon. Here, you will find the Breaks option within the Page Setup group. Click on the Breaks button, and a drop-down menu will appear, presenting various section breaks you can choose from. These include:
- Next Page: A section break that starts the new section on the following page.
- Continuous: A section break that starts the new section on the same page, used to change the number of columns without starting a new page.
Select the desired section break type, which will automatically be inserted into your document. Any changes you make to the layout or formatting will only affect the new section.
Types of Section Breaks in Microsoft Word
When working with Microsoft Word, section breaks are valuable tools that allow you to control the layout and formatting of your document. You can choose between different types of section breaks depending on your requirements. Here, we will discuss the primary types of section breaks in Microsoft Word.
Next Page Section Break: This section break is ideal for starting new chapters or major sections in a document. When you insert a Next Page Section Break, it starts the new section on the following page. Changes made after the section break will only apply to the new section, keeping the previous section’s formatting intact.
Continuous Section Break: A Continuous Section Break starts the new section on the same page where you insert it. This type is used to change the number of columns or apply different formatting styles within the same page. It is helpful when you need to separate different content sections without needing a new page.
Even and Odd Page Section Breaks: These breaks allow you to start a new section on the next even or odd page. They are useful when working with documents with specific formatting requirements, such as booklets or manuals. Additionally, they help maintain a consistent layout when printing double-sided documents.
When choosing the most suitable section break for your needs, consider the document’s overall structure and the purpose of the section break. It’s essential to understand how each type affects the layout of your document. You can create more organized and visually appealing documents by mastering section breaks in Microsoft Word. Use the Layout tab and the Breaks option to access these section breaks and format your document effectively.
Accessing the Breaks Menu
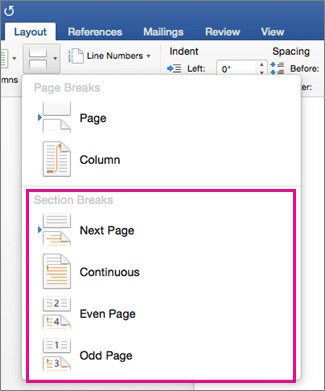
You must first access the Breaks menu to insert a section break in Microsoft Word. Open your Word document and place the cursor where you want to insert the section break.
Next, navigate to the Layout tab, found on the ribbon at the top of the Word window. In the Page Setup group, locate and click on the Breaks button. This will open a new drop-down menu with multiple Page and Section Breaks options.
Under the Section Breaks category, you will find several options to choose from:
- Next Page: This section break starts the new section on the following page.
- Continuous: This section break starts the new section on the same page. It is used to change the number of columns without starting a new page.
- Even Page: This section break begins the new section on the next even-numbered page.
- Odd Page: This section break begins the new section on the next odd-numbered page.
Carefully read each description and select the type of section break that best suits your needs. After selecting, the section break will be inserted into your document at the cursor’s position.
Remember that you can always view any existing section breaks in your document by clicking the Show/Hide button (with the Pilcrow sign ¶) on the Home tab in the Paragraph section. This will enable you to see any formatting marks, making it easier to manage and adjust your section breaks as needed.
How to Insert a Section Break

To insert a section break in Microsoft Word, follow these steps:
- Place your cursor where you would like to insert the section break.
- Click on the Layout tab in the ribbon at the top of the screen.
- In the Page Setup group, click on the Breaks button.
- From the drop-down menu, choose one of the following section break types:
- Next Page: Insert a section break and start the new section on the next page. This is used to start new chapters in a document.
- Continuous: Inserts a section break and starts the new section on the same page. This is useful if you want to change the number of columns or formatting without starting a new page.
It’s important to remember that section breaks are useful for breaking up text on different pages and creating multi-column layouts. By dividing your document into sections, you can independently apply different formatting styles and layouts to each section.
In addition to inserting section breaks, you can manage existing breaks in your document. This includes viewing, editing, or deleting section breaks as necessary. Always review your document thoroughly after making changes to ensure proper formatting and layout.
Remember, you can always utilize Word’s Show/Hide button (represented by a pilcrow symbol) to display any currently hidden section breaks or other formatting marks. This will help you easily locate and manage your section breaks within the document.
Managing Section Breaks
Viewing Section Breaks
Look for the paragraph section on your toolbar to view section breaks in your Microsoft Word document. In the top-right corner, click the Show/Hide button for formatting marks (it has a Pilcrow sign – ¶ – on it). This will reveal all the hidden formatting marks, including section breaks, in your document. The next, odd, or even page section breaks will be displayed at the end of the corresponding pages.
Deleting Section Breaks
To delete a section break in Word, ensure you can view the section breaks by following the steps mentioned in the “Viewing Section Breaks” sub-section. Once the section breaks are visible, click on the section break you want to remove, and then press the Delete key on your keyboard. This will effectively remove the section break from your document. Remember that deleting a section break may cause formatting changes, as the text from the adjoining sections will merge and adopt the same formatting.
Troubleshooting Common Issues
You might encounter some common issues when inserting section breaks in Microsoft Word. Here are a few things to keep in mind when troubleshooting:
Page Breaks Instead of Section Breaks: If a page break appears instead of a section break, ensure you have selected the correct section break type. To insert a section break, go to the Layout tab, click on Breaks, and choose the type of section break you want (Next Page, Continuous, etc.).
Unexpected Page Breaks: If you notice unexpected page breaks after implementing section breaks, it may be caused by inserting a section break into a page in the Print Layout view. This behavior doesn’t reflect added page breaks in Normal view until the document is paginated or you switch views between Normal and Print Layout.
Removing Section Breaks: If you inadvertently inserted a section break and need to remove it, navigate to the Home tab and click the Show/Hide button (¶) to display formatting marks. Locate the section break and select it. Press the ‘Delete’ key to remove it.
Formatting Issues: When dealing with formatting inconsistencies, remember that section breaks inherit the formatting of the previous section. To address this issue, click the Home tab and the small arrow in the lower-right corner of the Paragraph section to open the Paragraph dialog box. Under the ‘Indents and Spacing’ tab, ensure the settings are consistent with the desired formatting.
You can effectively insert and manage section breaks in Microsoft Word by being mindful of these common issues and employing the recommended solutions.
Tips and Tricks for Using Section Breaks
When working with Microsoft Word, section breaks are valuable for organizing and formatting your document. Here are a few tips and tricks to help you effectively utilize section breaks:
Understand the different types of section breaks: Knowing the various types of section breaks available in Word is crucial. Be familiar with the following types:
- Next Page: Starts a new section on a new page.
- Continuous: Starts a new section on the same page.
- Even Page: The new section begins on the next even-numbered page.
- Odd Page: The new section begins on the next odd-numbered page.
Insert a section break: To insert a section break in your document, follow these steps:
- Click on the “Layout” tab on the ribbon at the top of the Word window.
- Under “Page Setup,” click “Breaks.”
- Choose the type of section break that best suits your needs.
- Experiment with different formatting settings: Section breaks allow you to implement different formatting options within your document. You can change margins, headers, footers, orientations, and column structures. Remember to apply the formatting settings to the “This section” option to avoid altering the entire document.
- Use continuous breaks for multiple columns: When creating a multi-column section in your document, use a continuous section break. This allows you to change the number of columns without starting the section on a new page.
- Avoid using unnecessary breaks: Do not overuse section breaks in your document. Consider using a simple page break if you only need to add space between sections. This prevents formatting conflicts and helps keep your document organized.
- Navigate and manage section breaks: If you need to find or remove a section break in your document, use the Show/Hide option (¶) in the “Home” tab. This will display all the hidden formatting in your document and make it easier to locate section breaks.
