Identifying Windows Snipping Tool

The Windows Snipping Tool is a built-in utility that allows you to take screenshots and save them on your computer. It provides various options for capturing your screen, such as rectangular, free-form, window, and full-screen snips. To access the Snipping Tool quickly, you can use a keyboard shortcut.
To open the Snipping Tool using a keyboard shortcut, press Windows + Shift + S simultaneously. This will display a small widget at the top of your screen, providing you with four options for capturing your screenshot: Rectangular Snip, Freeform Snip, Window Snip, and Full-Screen Snip.
Here’s a brief overview of the different snipping options available:
- Rectangular Snip: Capture a rectangular area on your screen by clicking and dragging over the desired portion.
- Free-form Snip: Create a custom-shaped screenshot by clicking and drawing around the area you want to capture.
- Window Snip: Capture a specific window or dialog box by clicking on it.
- Full-Screen Snip: Take a screenshot of your entire screen.
Once you’ve selected a snipping mode, click on the corresponding icon, and then draw or click on the area you want to capture. The screenshot will be saved to your clipboard, allowing you to paste it into an image editor or another application to save or share.
By utilizing the Windows Snipping Tool and its keyboard shortcut, you can streamline your workflow and capture screenshots more efficiently.
Windows Snipping Tool Shortcuts
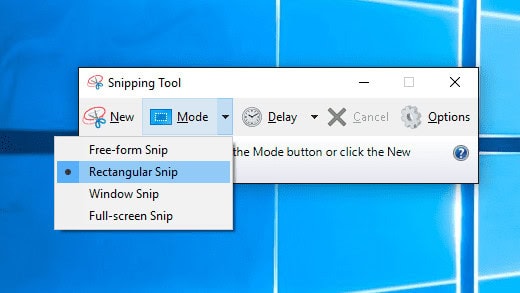
The Windows Snipping Tool is a useful application that allows you to capture screenshots and snips with ease. To quickly open this tool on your computer, press the Windows + Shift + S keyboard shortcut. Once you perform this keyboard shortcut, your desktop screen will darken, and you will see five icons at the top of the screen.
These icons represent different snipping options that you can choose from:
- Rectangular Snip: This option lets you capture a rectangular portion of the screen by clicking and dragging the cursor.
- Freeform Snip: This option lets you draw a custom shape around the area you want to capture.
- Window Snip: This captures the active window or dialog box on your screen.
- Full-screen Snip: This option takes a screenshot of your entire screen.
After selecting the appropriate snipping option, the captured image will be saved to your clipboard, allowing you to paste it into your desired application or image editor.
In addition to the basic snip shortcuts, you can also use the following:
- Print Screen (PrtSc): This key captures a full-screen static image snip and saves it to your clipboard.
- Windows logo key + Shift + R: This shortcut records a video snip of your screen activity.
Remember to use the Snipping Tool responsibly and efficiently, and you will find it to be an invaluable aid in your daily tasks.
Configuring Keyboard Shortcuts
To configure a custom keyboard shortcut for the Windows Snipping Tool, follow these steps. First, find the Snipping Tool app in the Start menu. Right-click on the app and select “More,” then choose “Open file location.” This will open the location of the Snipping Tool shortcut in File Explorer.
Next, right-click on the Snipping Tool shortcut and select “Properties.” In the Properties window, click or tap inside the “Shortcut key” field. Press your desired combination of keys, such as Ctrl + Alt + S. Once you’ve chosen your preferred combination, click or tap “OK” to save your new keyboard shortcut.
With your custom keyboard shortcut configured, you can now easily open the Snipping Tool by simultaneously pressing your chosen keys. Alternatively, use the Windows + Shift + S shortcut to directly open the screen snipping widget without configuring a custom shortcut.
Inside the Snipping Tool window, utilize various keyboard shortcuts to assist you in capturing and saving your screenshots efficiently. Here are a few essential keyboard shortcuts:
- Ctrl + N: Take a new screenshot
- Ctrl + S: Save the current screenshot in your chosen folder and file format
- Ctrl + C: Copy the current screenshot to your clipboard
- Ctrl + P: Print your screenshot
Remember to keep the keyboard shortcuts professional and easy to remember. Using keyboard shortcuts will streamline your workflow with the Windows Snipping Tool, making it quicker and more efficient to capture and share your screenshots.
Using Keyboard Shortcuts
Shortcut for New Snip
To create a new snip using the Windows Snipping Tool, press Ctrl + N on your keyboard. This will open a new instance of the tool, allowing you to take a screenshot by selecting an area of your screen.
Shortcut for Snip & Sketch
Though not a direct part of the Snipping Tool, the Snip & Sketch application is a useful alternative for taking screenshots. To open it, press Windows + Shift + S. Your screen will darken, and options will appear at the top, allowing you to select your desired snipping shape.
Shortcut for Full-Screen Snip
To take a full-screen snip using the Snipping Tool, open the tool and press Alt + M followed by Alt + F. This will capture an image of your entire screen. Alternatively, pressing the PrtScn key on your keyboard also captures a full-screen snip without using the Snipping Tool.
Shortcut for Rectangular Snip
To choose the rectangular snip option in the Snipping Tool, press Alt + M followed by Alt + R. This will allow you to draw a rectangle on your screen to capture the desired area within the snip.
Shortcut for Free-Form Snip
For more irregularly shaped snips, use the free-form snip option. Press Alt + M followed by Alt + F within the Snipping Tool to enable this mode. Draw around the area you wish to capture to create a custom snip.
Troubleshooting Keyboard Shortcuts
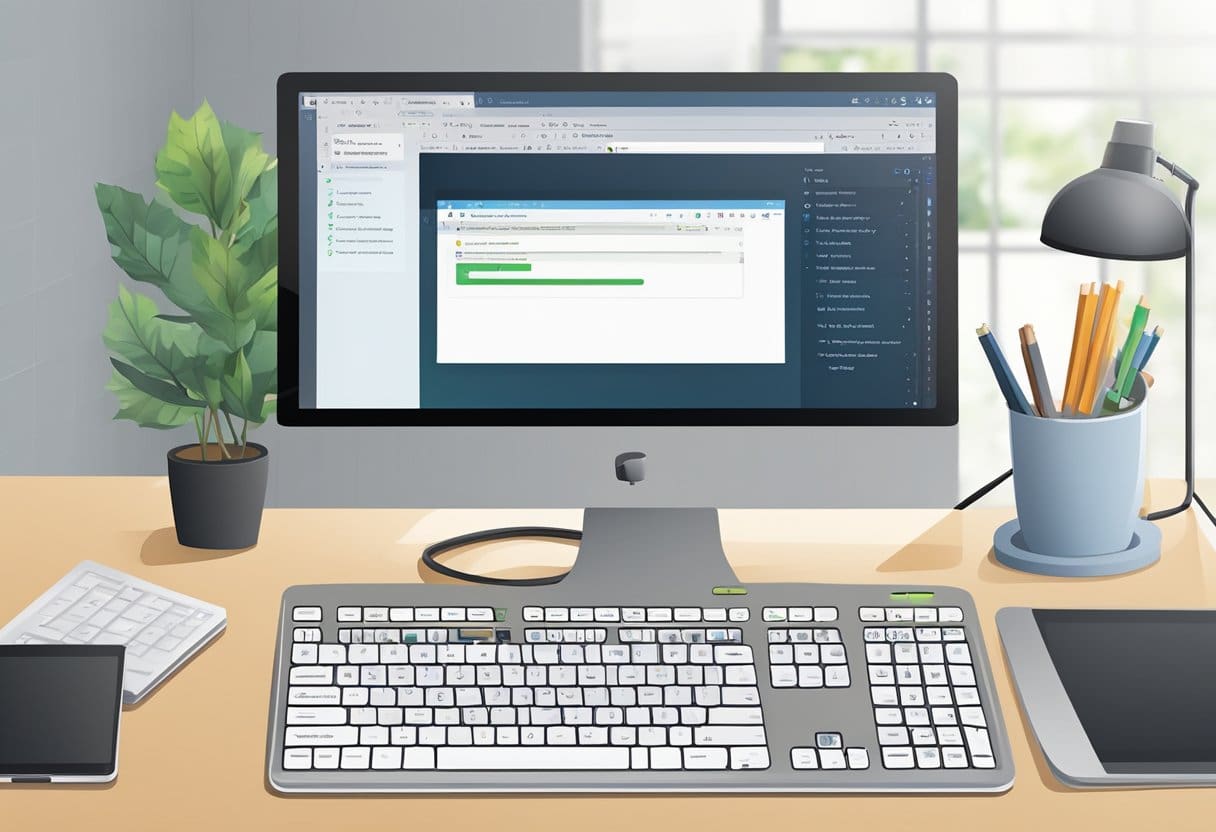
Update Windows
Sometimes, the Snipping Tool keyboard shortcut may not work properly if your Windows system is outdated. To ensure smooth functioning, keep your Windows updated. You can check for updates by going to Settings > Update & Security > Windows Update. Click the Check for updates button and follow the prompts to install any available updates.
Restart Computer
One of the simplest yet effective solutions to fix issues with the Snipping Tool keyboard shortcut is to restart your computer. This step allows your system to refresh and clear any temporary issues. Remember to save open files before restarting, as unsaved data will be lost.
Reconfigure Keyboard Shortcuts
If your Snipping Tool keyboard shortcut still doesn’t work, consider reconfiguring the shortcut keys. Follow these steps to reconfigure the keyboard shortcut:
- Go to Settings > Ease of Access > Keyboard.
- Under Print Screen Shortcut, enable “Use the PrtScn button to open the screen snipping.”
- Try using the Windows+Shift+S shortcut to open the Snipping Tool.
By following these troubleshooting steps, you should be able to resolve any issues related to the Snipping Tool keyboard shortcut.
Alternative Snipping Tools
There are several alternative snipping tools for Windows that you can use if you’re looking for more features or customization options. Two popular options are Greenshot and Snip & Sketch.
Greenshot is a free, open-source snipping tool that offers various features to make taking screenshots more straightforward. With Greenshot, you can easily:
- Select any area of the screen to capture
- Capture a specific window
- Capture the full-screen
- Create a scrolling capture of web pages
You can also conveniently edit and annotate your screenshots using the built-in image editor. Greenshot is an excellent choice if you want a powerful and user-friendly snipping tool at no cost.
Snip & Sketch is another snipping tool that’s built into Windows 10, which you can access using the Windows + Shift + S keyboard shortcut. This tool differs slightly from the traditional Snipping Tool but offers similar functionality. With Snip & Sketch, you can:
- Capture a specific area using a rectangular snip
- Capture a section of the screen with a free-form snip
- Capture a specific window with a window snip
However, it’s essential to note the keyboard shortcut does not open Snip & Sketch directly but rather displays a menu of options to choose from. If you’re already using Windows 10, Snip & Sketch can be an alternative to the Snipping Tool without downloading any additional software.
When using these alternative snipping tools, remember to experiment with their features and customization options to find the one that best suits your specific needs. This way, you can streamline your screenshot-taking process and improve productivity.
Snipping Tool Versus Print Screen
Snipping Tool and Print Screen are useful for capturing screenshots on your Windows computer. Understanding the differences between these two options will help you determine which one best fits your needs.
The Snipping Tool allows you to capture customized screenshots with various selection options. By pressing Windows+Shift+S, you can open the Snipping Tool on Windows 10 or Windows 11. It offers four different screenshot modes, including rectangular region screenshots, full-screen screenshots, screenshots of a specific window, and freeform screenshots.
On the other hand, the Print Screen key offers a quicker and more straightforward method of taking screenshots. When you press Win+PrintScreen, your screen capture is saved directly to your computer’s screenshots folder without intermediate steps or edits.
To help you better understand the main differences between the two screenshot methods, below is a brief comparison:
| Feature | Snipping Tool | Print Screen |
|---|---|---|
| Shortcut Key | Windows+Shift+S | Win+PrintScreen |
| Screenshot Modes | Rectangular region, full-screen, specific window, freeform | Full-screen only |
| Editing Options | Draw on screenshot before saving | None |
| Auto Save | No | Yes |
In summary, if you require more control and customization options when capturing screenshots, the Snipping Tool is the better choice. However, if speed and simplicity are more important, the Print Screen key provides a faster and less intrusive method for taking screenshots on your Windows computer.



