What is Microsoft Teams
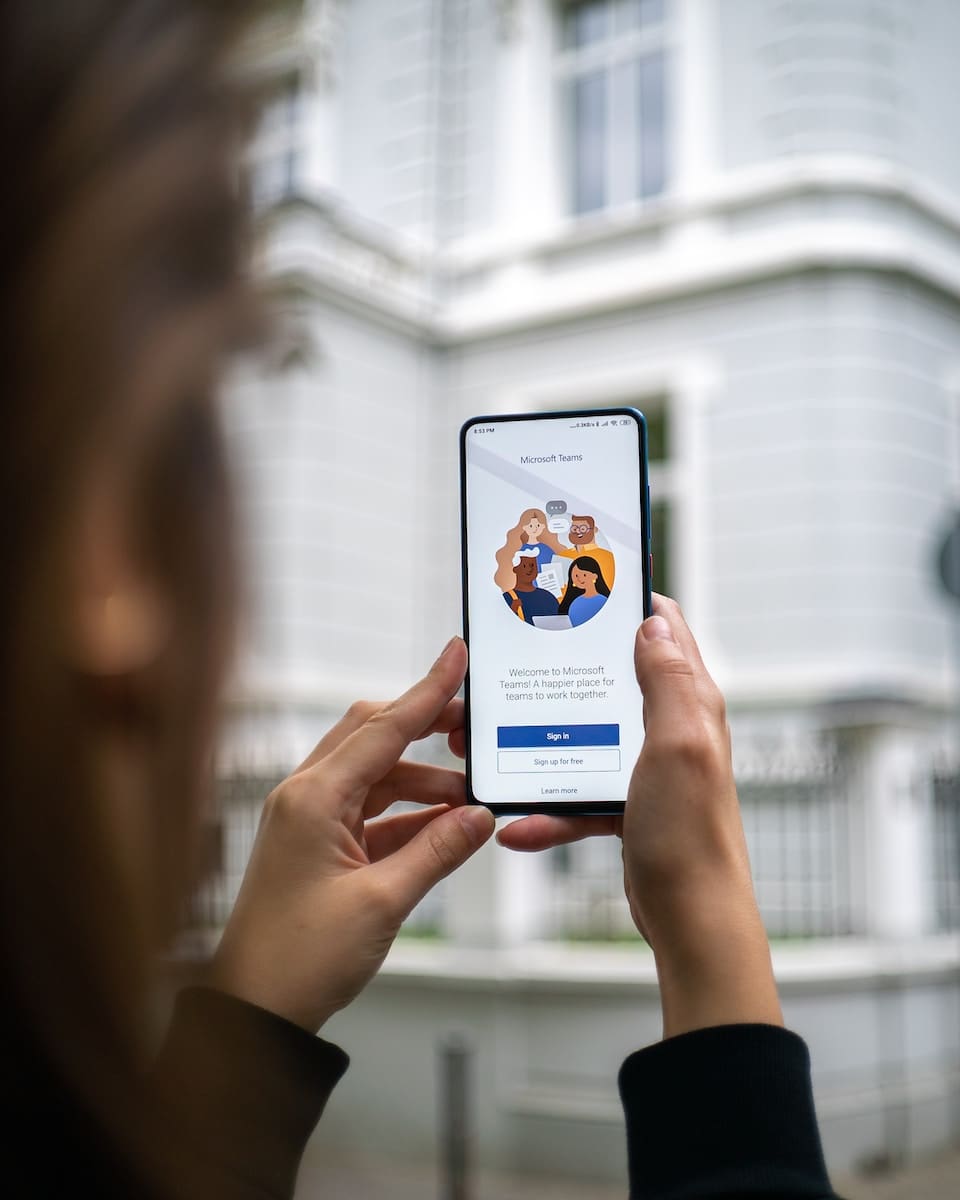
Microsoft Teams is a cloud-based team collaboration software part of the Microsoft 365 and Office 365 suite of applications. Its core capabilities include business messaging, calling, video meetings, and file sharing, making it suitable for businesses of all sizes.
As a business communication platform, Teams offers a chat-based collaborative workspace. You can communicate with your team members through real-time messaging, audio calls, and video meetings. The platform is designed to help your organization collaborate effectively, whether you are working remotely or in the office.
In addition to its communication features, Microsoft Teams integrates with various Microsoft and third-party applications, enhancing productivity and streamlining workflows. You can easily access and share files from OneDrive, SharePoint, and other supported applications within the Teams interface.
To get the most out of Microsoft Teams, you should use its built-in features and customizations. Here are some tips to enhance your experience:
- Utilize channels: Organize your team’s conversations and workspaces into different channels, making it easier to collaborate on specific projects or topics.
- Use keyboard shortcuts: Increase your efficiency by learning and using the available keyboard shortcuts for common actions in Teams.
- Set up notifications: Customize your notification settings to stay informed about important updates without being overwhelmed by unnecessary alerts.
- Take advantage of bots: Leverage the power of built-in and custom bots to automate tasks, gather information, and streamline your workflows.
By familiarizing yourself with Microsoft Teams’ features, customizing your settings, and integrating it with your existing tools and processes, you can effectively collaborate with your colleagues and enhance your organization’s productivity.
Key Features of Microsoft Teams
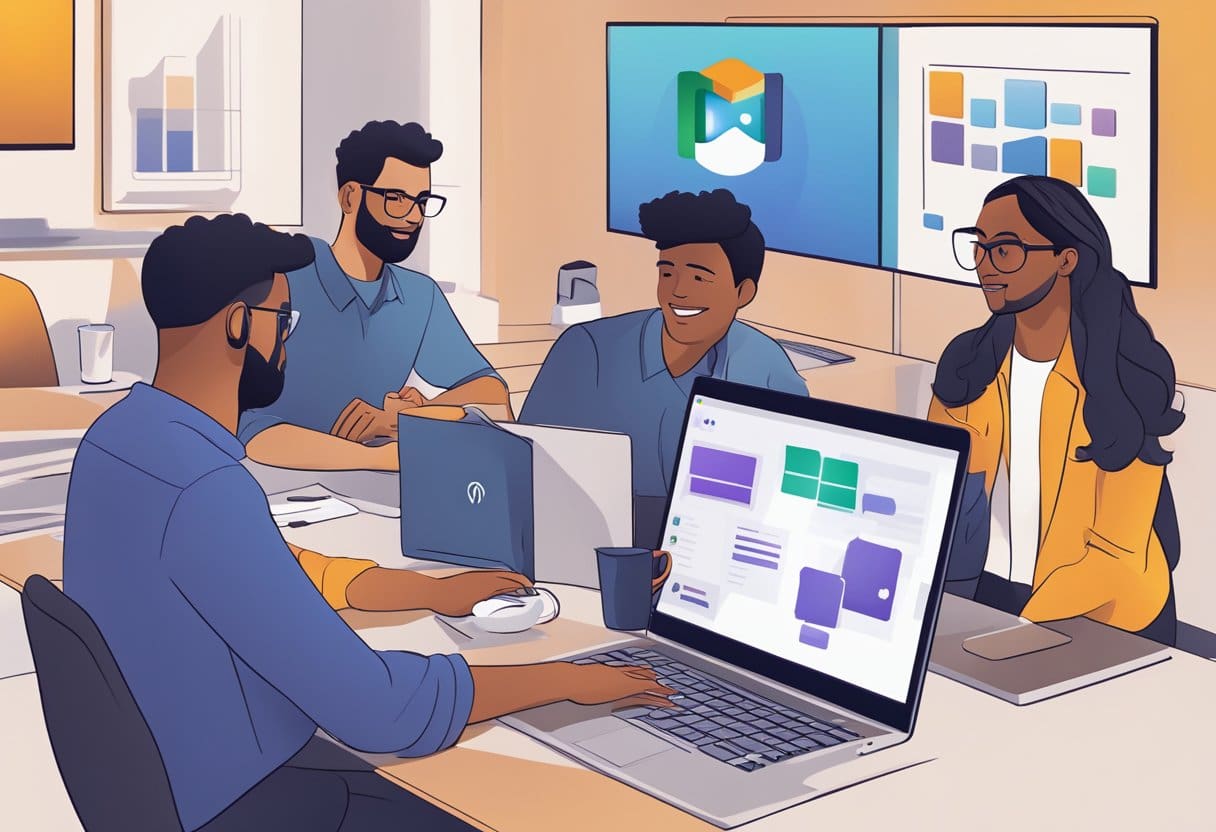
Chat and Collaboration
Microsoft Teams provides a streamlined chat-based workspace for your team to collaborate effectively. The platform supports group and individual messaging with threaded and persistent conversations. Easily elevate a group or one-on-one chat to a voice or video call, improving communication and collaboration within your organization. Some other features include:
- Rich text formatting and emojis
- Real-time collaboration on documents
- Integration with other Microsoft apps and third-party tools
Video Conferencing
Video conferencing is a core feature in Microsoft Teams, helping teams stay connected through face-to-face meetings, regardless of location. With video conferencing, you can:
- Schedule and join online meetings
- Set up audio and video settings before a call
- Share your screen for presentations
- Utilize background blur or virtual backgrounds for a professional appearance
- Record meetings for future reference
File Sharing and Storage
Microsoft Teams integrates seamlessly with OneDrive, SharePoint, and other file storage solutions, making it easy to share and access documents within your team. Key file sharing and storage features include:
- Uploading and sharing files directly in a conversation
- Collaborate on documents in real-time
- Utilize built-in version control and file recovery
- Set permissions and manage access to files
- Store files securely in the Microsoft cloud
Operating System Compatibility
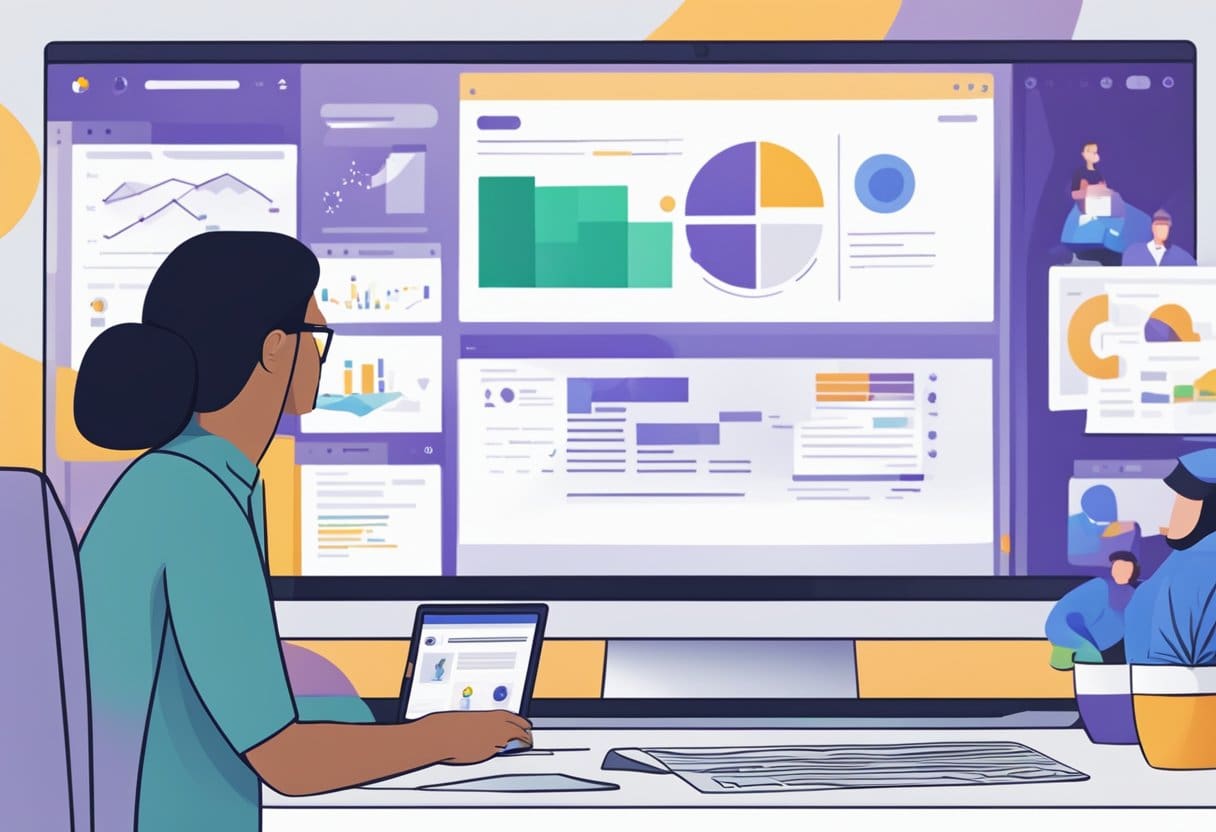
Microsoft Teams is designed to work on various operating systems, ensuring that you can collaborate effectively with your team, regardless of the devices you are using. Compatibility starts with the last two major iOS versions for iPhone and iPad users, while Android device owners should also keep their operating systems updated for the best experience.
For desktop users, Microsoft Teams is compatible with Windows and macOS platforms. It is a good idea to check the specific hardware requirements for your Windows or Mac machine to ensure smooth performance. Moreover, Microsoft Teams supports various web browsers, such as Google Chrome, Microsoft Edge, and Mozilla Firefox. Ensure you always use an up-to-date browser for the optimal Teams experience.
Some features, like the optional “Blur my background” video effect on iOS, require a minimum device specification, such as an iPhone 7 or later, an iPad 2018 (6th generation) or later, or an iPod touch 2019 (7th generation). An iOS 12 or higher operating system is also crucial for these features. Updating your device to the latest version ensures you can access all the available tools and services when using Microsoft Teams.
In summary, keeping your devices up-to-date with the latest operating system and hardware requirements is key to ensuring seamless compatibility with Microsoft Teams. This will enable you to collaborate effectively with your team members and make the most out of the platform’s features.
Integration with Other Applications
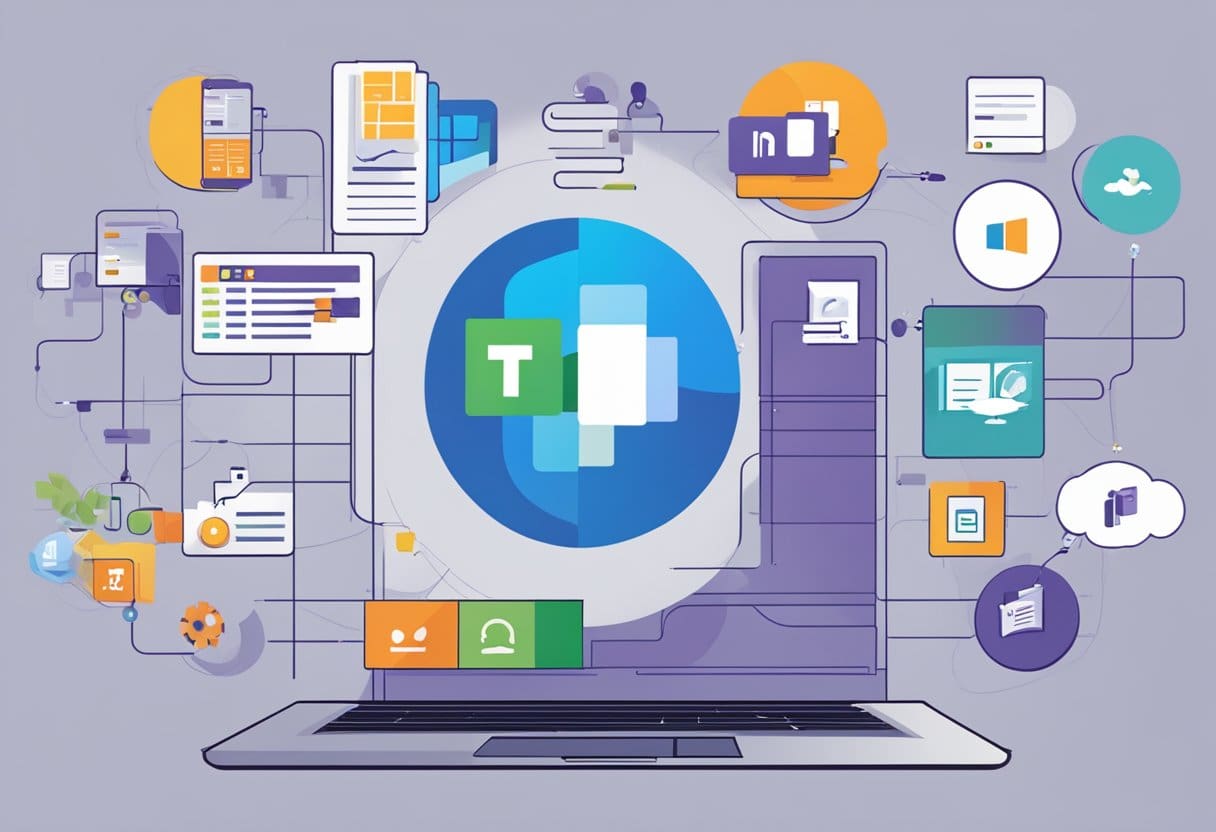
Integration with Office 365
Microsoft Teams seamlessly integrates with Office 365 applications, helping you improve your collaboration and productivity. With Teams, you can easily access and share files from Word, Excel, PowerPoint, and OneNote. For instance, you can co-author a document with your colleagues in real-time while discussing the changes on a Teams call.
Another key integration is with SharePoint. You can directly work with SharePoint sites, document libraries, and lists within Teams to keep all your important files and information organized. Moreover, Teams works closely with Exchange, providing advanced features for meetings, scheduling, and email notifications.
Third-Party Integrations
Microsoft Teams not only plays well with Office 365 applications, but it also supports integration with a wide range of third-party apps, catering to various use cases and industries. You can find numerous apps fitting your needs in the Teams App Store, and here are some popular categories:
- Project Management: Apps like Trello, Asana, and Monday.com help you track and manage projects directly within Teams.
- Communication: Enhance communication with tools like Zoom, Polly (polling and surveys), and Mural (visual collaboration).
- File Collaboration: File-sharing services like Box, Dropbox, and Google Drive can be integrated into Teams for easier collaboration.
While integrating with Microsoft Teams, remember that users should have an appropriate license to access Office 365 applications and certain third-party services. By integrating various apps within Microsoft Teams, you’ll create a unified experience to maximize productivity and streamline communication at your workplace.
Security and Compliance of Microsoft Teams
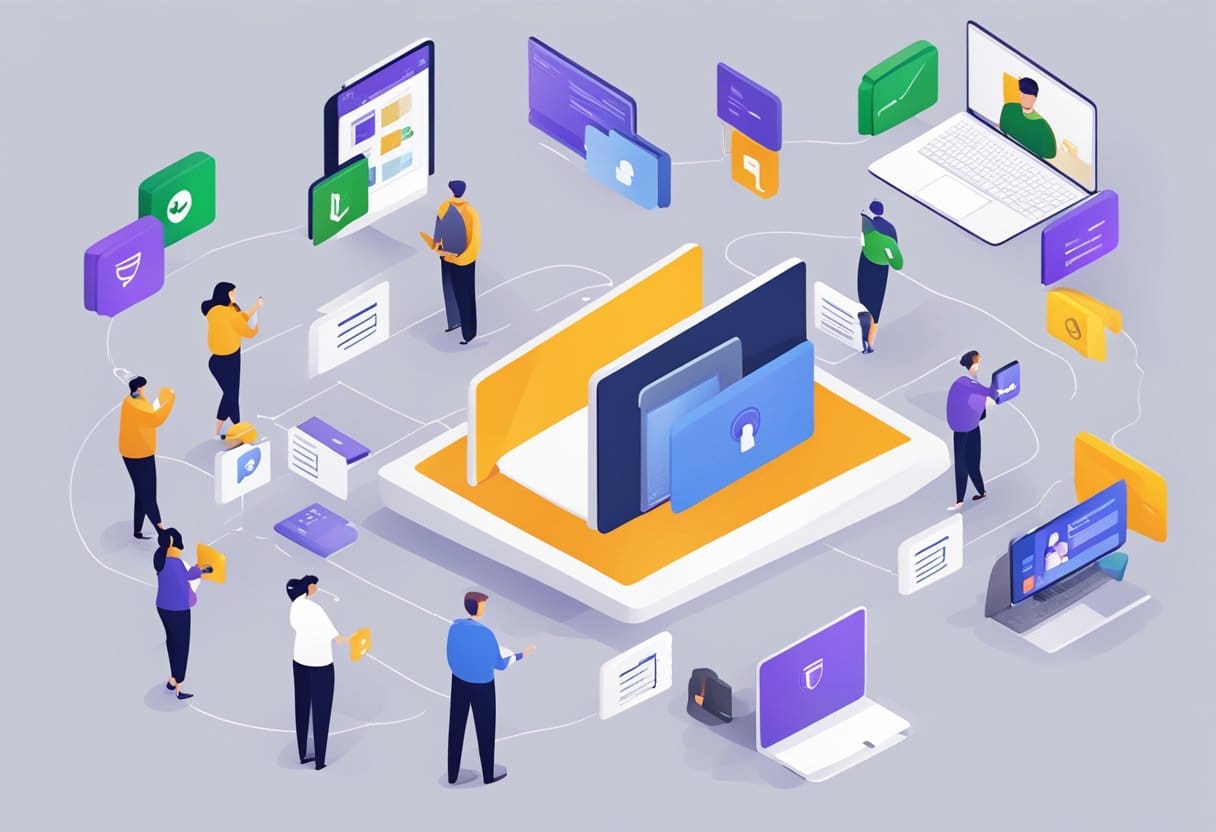
Privacy Features
Microsoft Teams is designed with privacy in mind. It offers team-wide and organization-wide two-factor authentication to secure user access. Additionally, it supports single sign-on through Active Directory, which streamlines the user authentication process while maintaining a high level of security.
Data Security
Teams ensure the protection of your data both in transit and at rest:
- Encryption: Files shared within Teams are stored in SharePoint and backed by its encryption mechanisms, while notes are stored in OneNote with OneNote’s encryption support.
- Compliance: Microsoft Teams follows the Microsoft Security Development Lifecycle (SDL) principles, creating a secure unified communication system that undergoes thorough threat modeling and feature testing.
- Microsoft 365 Developer Partners: Microsoft works with partners to provide essential security, data handling, and compliance information for Microsoft Teams Apps and add-ins. This helps organizations make informed decisions about the tools they use within Teams.
By incorporating these privacy features and data security measures, Microsoft Teams strives to create a safe and compliant environment for collaboration and communication within your organization.
How to Start with Microsoft Teams
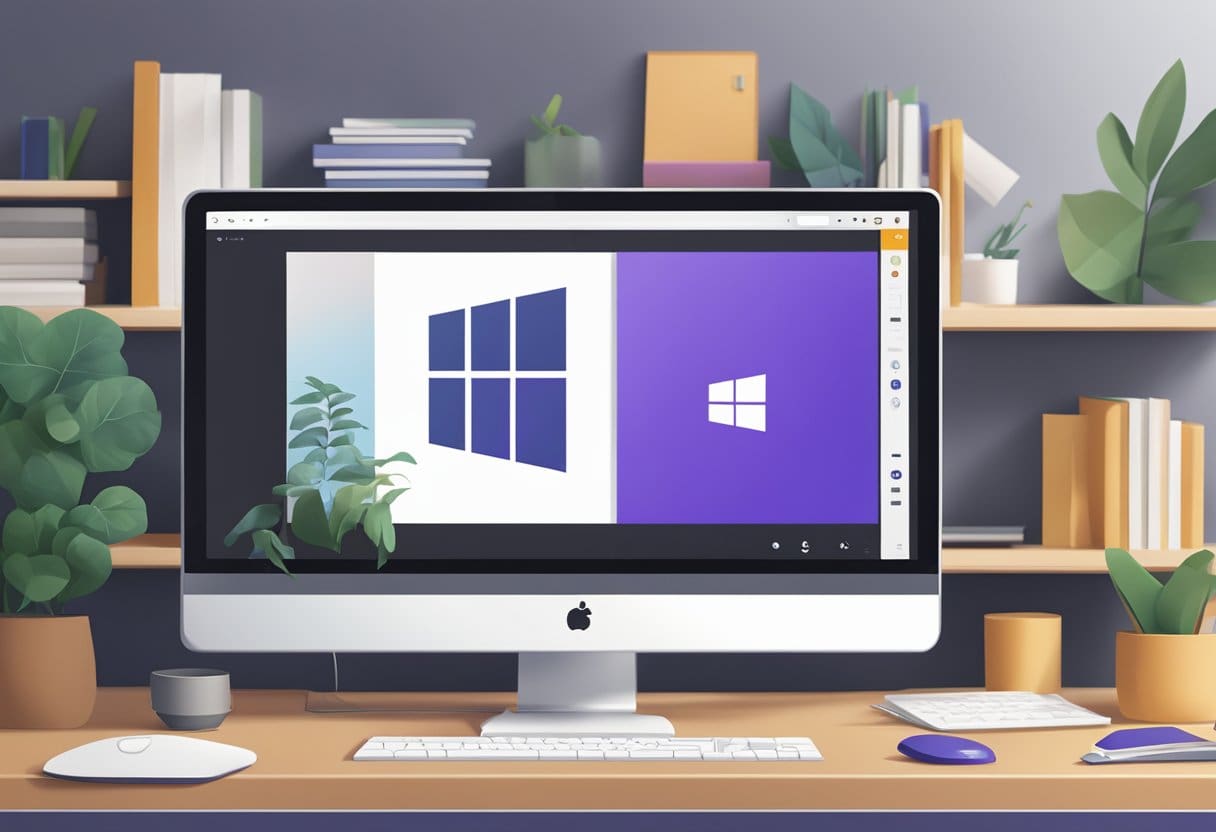
Installation Process
To start with Microsoft Teams, you must first install the app on your device. You can find the app for your preferred platform in the following ways:
- For desktop users: Visit the Microsoft Teams download page and choose the version for Windows, macOS, or Linux.
- For mobile users: Download the Microsoft Teams app from Google Play (Android) or App Store (iOS).
Once downloaded and installed, sign in with your Microsoft account or create a new one if you don’t have one.
Creating and Managing Teams
After signing in, you can begin creating and managing teams in Microsoft Teams. Here’s how:
- Create a new team: Click the “Teams” tab on the left sidebar, then click “Join or create a team” at the bottom. Choose “Create team” and provide a name, description, and privacy settings (public or private).
- Add members: Once your team is created, you can add members by clicking on the “More options” (…) button next to your team’s name and then selecting “Add members.” Enter the names, email addresses, or usernames of your team members, and they will receive a notification to join the team.
- Organize channels: Channels are team subsections where specific conversations or tasks can occur. To create a channel, click on the “More options” (…) button next to your team’s name on the left side and then click “Add channel.” Provide a name, description, and privacy settings for the channel.
- Start and manage conversations: Click on a channel to view and start conversations. Use @mentions to notify certain team members and manage conversations using threaded replies.
- Share files, schedule meetings, and more: Within a channel, you can share files, schedule meetings, or collaborate on documents using the tabs at the top. For example, you can click the “Files” tab to share and collaborate on files or the “Meetings” tab to schedule a new meeting.
By following these steps, you can effectively start using Microsoft Teams to collaborate and communicate with your team members.