Working on Microsoft Word is quite a common endeavour these days. While doing so, it is crucial to store a document after completing it. This ensures that all the hard work put into it is not lost or does not go to waste.
Save and Save As are two functions on Microsoft Word that help in storing documents.
Key Takeaways
- “Save” overwrites the existing file, while “Save As” creates a new file with changes.
- Use “Save” for routine updates to avoid multiple file versions; use “Save As” for major revisions or different file formats.
- “Save As” allows users to choose a new location, name, or format, offering more flexibility than “Save.”
Save vs Save As
In Microsoft Word, the save function allows users to store an updated document or a folder in an already existing location. It helps keep the document up to date. The save as command allows users to store a document or folder in a new location in the system. This function can be used for a new file or an existing file.
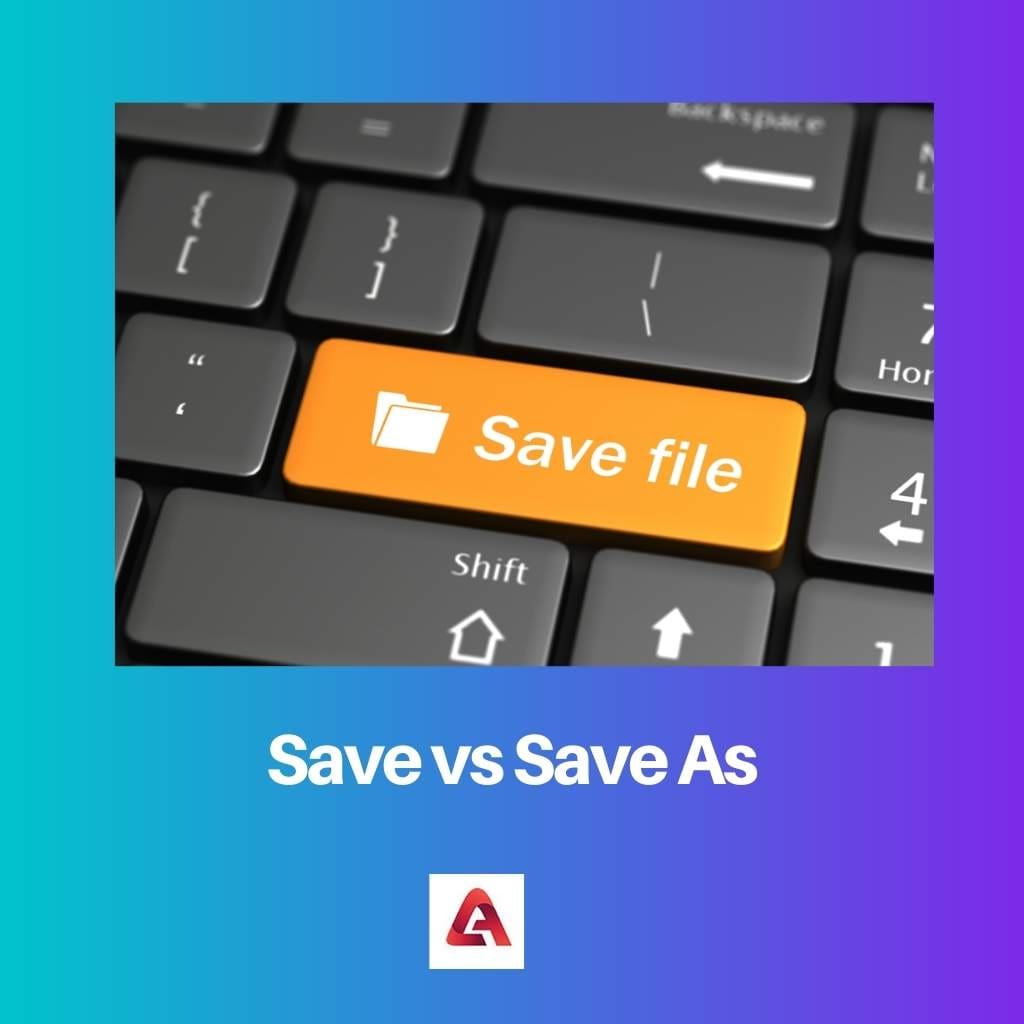
The save function allows a user to update or overhaul a document that has already been saved before. The new version of the document that is stored will match the current working version of the document or data.
In simple words, the existing saved document will be updated to a new one. Save as function allows a user to store a document for the first time. This means that a person can save a new document in a completely new location.
Moreover, the function will also ask the user for a new name under which the document must be saved on a device.
Comparison Table
| Parameters of Comparison | Save | Save As |
|---|---|---|
| Function | The save command allows a user to save a document back to where it came from. | The save as command allows a user to save a new document in a new location. |
| Uses | The save command enables a user to avoid data loss as well as update previously saved work. | The save as command allows a user to save an existing file in a new location under a different name. |
| Type of File | This function only applies to files that have been saved before. | The function can be applied to previously saved files as well as new files. |
| Procedure | The procedure is short as it only includes one step. | The procedure is comparatively longer as it includes additional steps. |
| Short Cut | The shortcut key for the save function is Ctrl+S, Shift+F12 or Alt+Shift+F2. | The shortcut key for save as function is F12 or Alt+F+A. |
| Limitation | A file cannot be saved in a new format using the save command. | A file can be saved in a new format, or the existing format can be changed using the save as command. |
What is Save?
Save is a command present on the File menu of Microsoft Word. It allows a user to store an updated version of a document back to the place where it was originally saved.
This implies that the newly saved version will match the current working version of a document on Microsoft Word. The command is very useful during the process of editing.
There are various methods present in Microsoft Word that allow a user to save documents and data. The easiest way is to click on the icon present on top of the screen. This icon looks like a disk.
It automatically saves the document in its original location, which was previously chosen. Moreover, the name of the document remains the same.
Another method for using this function is by going to the File menu and clicking on the ‘Save’ option. Microsoft Word even enables the user to save a document using shortcut keys, which are Ctrl+S, Shift+F12 and Alt+Shift+F2.
Users can press any one of the combinations on their keyboard to save the document without any hassle. The command is simple and fast as it involves only one step.
However, a limitation of using it is that the command does not allow saving the file in a new or changed format.
What is Save As?
Save as is another command present in the File menu of Microsoft Word. Unlike the save function, save is used to store a new file in a new location.
It can even be used to store an existing file in a new location under the same name. Moreover, while doing so, the user is even given an option to choose a new name for the document.
To use this command, a user must go to the File menu and select the ‘Save As’ option that is located under the ‘Save’ option. In doing so, a dialogue box pops up on the screen.
Here, a user can choose where the file must be saved and under what name. It even allows the user to choose the file type. This means that the format of the document can be changed while saving.
Another method to use this command is by pressing shortcut keys, which are F12 and Alt+F+A. In doing so, a dialogue box opens immediately. This shortens the length of the process by eliminating a few steps.
The command is useful for creating a new file as well as a backup file. Many a time, the process is even referred to as ‘exporting’.
Main Differences Between Save and Save As
- Save command allows a user to save a document back to where it came from, while the save as command allows a user to save a new document in a new location
- Save command is useful for updating previous work and preventing data loss, while save is useful for changing the location and name of a stored document.
- Save command can only be applied to previously saved files, while the save as function can also be applied to new files.
- The shortcut key for the save command is Ctrl+S, Shift+F12 or Alt+Shift+F2, while that for the save as command is F12 or Alt+F+A.
- Save command does not allow a user to change the format of a document while saving it, whereas the save as command allows a user to do so.
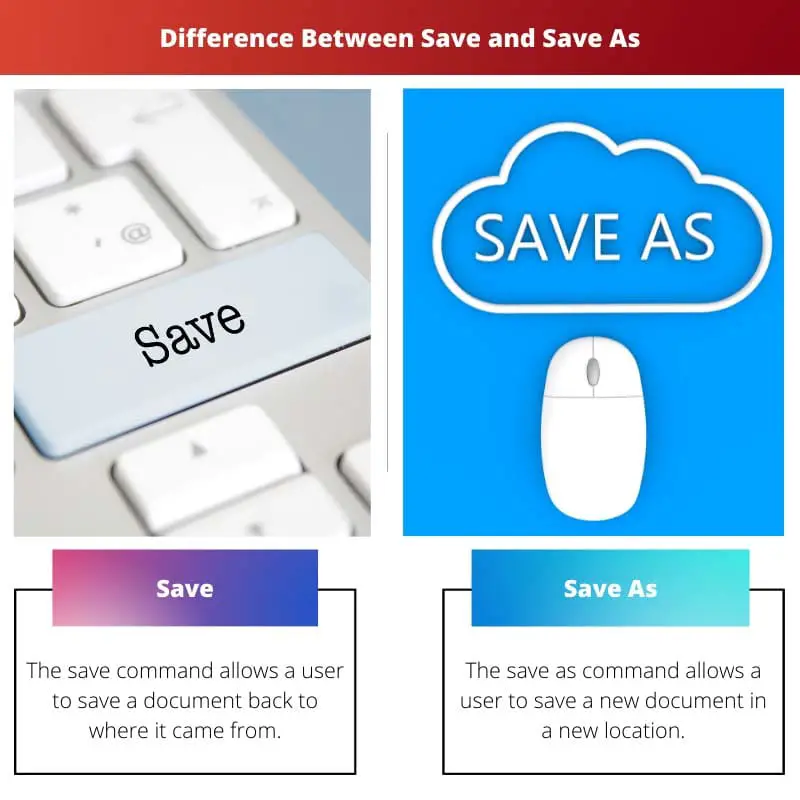
- https://www.sciencedirect.com/science/article/pii/S8755461508000650
- https://www.jstor.org/stable/25481478

This article provides a very clear explanation of the differences between Save and Save As commands on Microsoft Word. It is very helpful for any user who is not familiar with the distinctions.
This article is very informative and well-structured. The comparison table is particularly useful for understanding the practical applications of Save and Save As. Great work!
This article provides an excellent guide for Word users, but it could have been more engaging by incorporating real-life scenarios regarding the usage of Save and Save As.
The piece is well-crafted and highly informative; however, it might be more compelling with additional insights into the advantages and disadvantages of utilizing Save and Save As.
The comparison between Save and Save As is very well-explained. However, it would have been more beneficial if there were examples demonstrating how to use these commands in the article.
The article offers a comprehensive breakdown of Save and Save As commands, which is genuinely beneficial for novice and experienced Word users alike.
The article does a great job in simplifying the otherwise complex details of Save and Save As functions. The examples are undoubtedly useful for readers wanting to apply these commands effectively.
The article is meticulously informative about the differences and key functions of Save and Save As commands. A great resource for anyone looking to enhance their Word skills.