Error 0x80300024
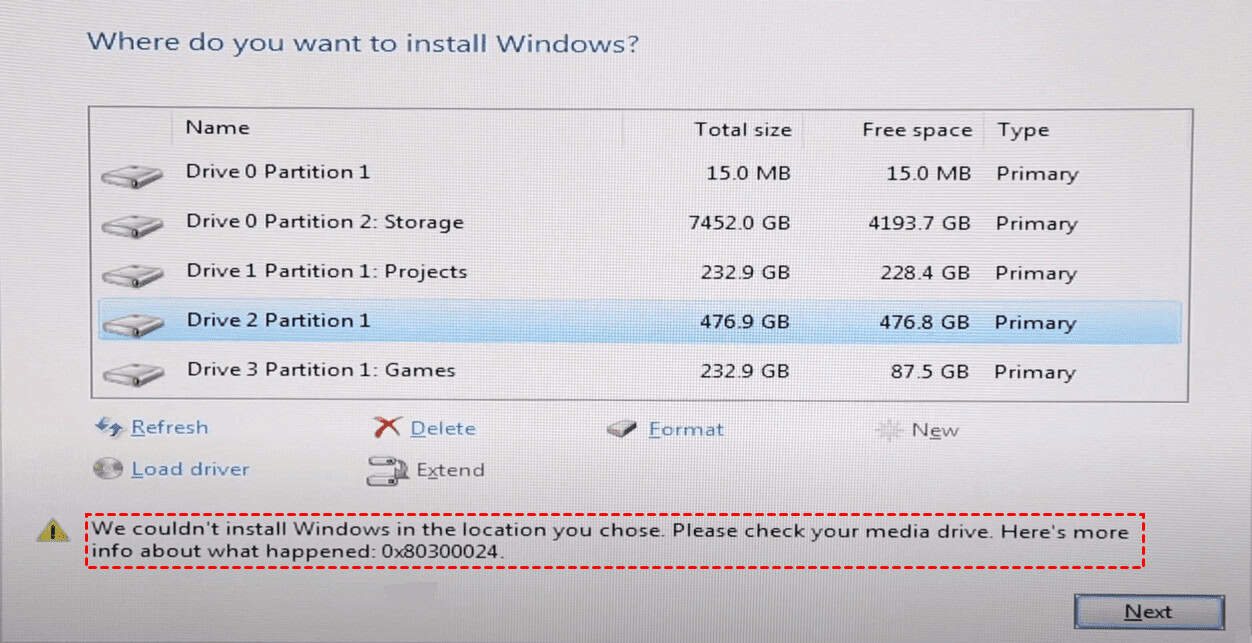
Are you having trouble installing Windows due to Error 0x80300024? Don’t worry; we’ll provide some methods to troubleshoot and resolve this issue in this section. The 0x80300024 error may occur for various reasons, including disk space problems, incorrect boot configuration, or multiple hard drives.
Method 1 – Unplug unnecessary hard drives
If you have multiple hard drives connected to your computer, disconnect the ones you’re not installing Windows onto. Sometimes, these additional drives may interfere with installation, resulting in error 0x80300024.
Method 2 – Adjust the Boot Order
Ensure that your boot order is correct in the BIOS setup:
- Restart your computer and press the specific BIOS key (F2, F4, F6, or F10) when the first screen appears.
- Enter the BIOS setup and find the “boot” tab.
- Adjust the boot order so that the device you’re installing Windows from (DVD, USB, or SD Card) is listed first.
- Save the BIOS settings and exit, then try installing Windows again.
Method 3 – Check Boot Mode and Delete Partition
First, verify if your computer is in the correct boot mode (UEFI or Legacy) and adjust accordingly. Next, consider deleting the existing partition and creating a new one for a fresh Windows installation:
- Restart the computer and press the appropriate key to enter the BIOS setup.
- Check the boot mode (UEFI or Legacy) under “boot” or a similar setting.
- Verify that your computer is in the correct boot mode for your Windows version and adjust if needed.
- Save the BIOS settings and exit.
Method 4 – Format the Installation Device
If the error persists, try formatting the installation device before attempting the installation again.
Method 5 – Use DiskPart to Clean the Disk
A more advanced method is to clean the disk using the DiskPart utility:
- Boot the computer from the Windows installation media.
- Choose “Repair Your Computer,” then select “Command Prompt.”
- Type
diskpartand press Enter. - Type
list disk, then identify the disk number where you want to install Windows. - Type
select disk X(replace X with the identified disk number) and press Enter. - Type
cleanand press Enter, then close the Command Prompt. - Try installing Windows again.
These methods should help you resolve the error 0x80300024 and successfully install Windows onto your computer. Remember to follow the instructions carefully and refer to this section if needed.
Requirements to Fix Error 0x80300024

System Check and Compatibility
Before attempting to fix Error 0x80300024, ensuring that your system meets the minimum requirements for installing Windows is crucial. Check the compatibility of your hardware with the Windows version you wish to install. This information can be found on the manufacturer’s website or the Windows system requirements page.
Additionally, verify the following:
- Your computer’s BIOS is up to date.
- Ensure your system uses the correct boot mode (UEFI or Legacy).
- Confirm that your installation media is compatible with the target system and not corrupted.
Necessary Tools
Gather the required tools to fix Error 0x80300024. These tools include:
- A working Windows installation media: If your current media is corrupted or damaged, create a new installation media using the Windows Media Creation Tool or download an official ISO from the Microsoft website.
- DiskPart or a similar disk management tool: DiskPart is a powerful disk management tool included in Windows systems, which can be accessed through the Command Prompt. It allows you to perform operations such as cleaning and formatting the target drive.
- An external hard drive or USB drive (optional): In case you need to back up any data on the target drive or transfer it to another device.
With your system compatibility verified and the necessary tools on hand, you should be prepared to fix Error 0x80300024 and successfully install Windows.
Preparatory Steps
Before attempting to resolve Error 0x80300024 when installing Windows, it’s essential to take several preparatory steps to ensure a smooth and successful installation process.
Data Backup
First and foremost, back up your important data as a precautionary measure. You never know when something might go wrong during installation, and it’s better to be safe than sorry. Use an external hard drive, flash drive, or a reliable cloud storage service to store your essential files and folders.
Windows Update
Next, ensure your current operating system is up-to-date by checking for and installing any available Windows updates. Keeping your system updated is vital for its stability and security and can also help prevent installation errors. To do this, navigate to Settings > Update & Security > Windows Update, and click Check for updates.
Hard Drive Health Check
Before proceeding with the installation, it’s important to conduct a thorough hard drive health check to ensure no existing issues could cause problems. You can use built-in Windows tools such as CHKDSK or third-party software to scan your hard drive for errors and fix them. To run CHKDSK, open the Command Prompt as an administrator and type the following command: chkdsk C: /f /r /x. Replace “C:” with the drive letter associated with your system drive.
Following these three preparatory steps, you’ll be better prepared to tackle Error 0x80300024 and successfully install Windows on your computer.
Methods to Fix Error 0x80300024

This article will explore several methods to fix the Error 0x80300024 when installing Windows on your computer. These methods include reconnecting the hard drive, adjusting the BIOS settings, and formatting the hard drive. Let’s dive into each of these methods in greater detail.
Reconnection of Hard Drive
One possible reason for the Error 0x80300024 is the interference from other hard drives connected to your computer. To resolve this issue, follow these steps:
- Turn off your computer and unplug it from the power source.
- Open the computer’s case and locate the hard drives.
- Disconnect all other hard drives except the one you want to install Windows on.
- Reconnect the hard drive you want to install Windows, ensuring the cables are securely attached.
- Close the computer’s case, plug the power source back in, and turn on your computer.
- Try installing Windows again to see if the error has been resolved.
Adjustment of BIOS Settings
Another possible cause of Error 0x80300024 is incorrect BIOS settings, including the boot order configuration. To fix this issue, perform the following steps:
- Restart your computer, and press the appropriate BIOS key (F2, F4, F6, or F10) when the first screen appears. The correct key may vary depending on your computer’s model, so check your documentation or search online for the BIOS key for your specific machine.
- Enter the BIOS setup and navigate to the boot configuration settings.
- Check and confirm that your hard drive is set as the primary boot device. If not, adjust the boot order accordingly.
- Save your changes and exit the BIOS settings.
- Restart your computer and attempt to install Windows again to test if the error is resolved.
Hard Drive Format
In some cases, Error 0x80300024 may be caused by attempting to install Windows on a disk or partition that does not support it. To address this issue, you should format the hard drive before installing Windows:
- Boot your computer using a Windows installation media (DVD or USB drive).
- On the Windows Setup screen, click Next and then select Install now.
- Accept the license terms and click Next.
- Choose the Custom installation option.
- Select the hard drive or partition you want to install Windows on.
- Click Format and follow the prompts to complete the formatting process.
- Proceed with the Windows installation and check if the error is resolved.
Following these solutions, you can fix Error 0x80300024 and successfully install Windows on your computer.
Prevention How-Tos
System Maintenance
To avoid encountering Error 0x80300024 when installing Windows, you should regularly perform system maintenance on your computer. This includes:
- Cleaning your hard drive: Remove unnecessary files and software from your computer using the built-in Windows Disk Cleanup tool or a third-party program.
- Optimizing your computer’s performance: Ensure your PC runs at its best by defragmenting your hard drive and optimizing the system registry.
Taking these steps helps keep your system stable and reduces the likelihood of encountering errors during the Windows installation.
Regular Updates
Staying up-to-date with the latest software, drivers, and firmware is essential in preventing Windows installation errors like 0x80300024. Make sure to:
- Update your operating system: Regularly check for Windows updates and install them. This keeps your system secure and stable, reducing the chances of errors during installations.
- Update device drivers: Outdated drivers may cause compatibility issues during an installation. Keep drivers up-to-date by visiting your hardware manufacturer’s website or using a third-party tool.
- Update BIOS/UEFI: Keep your motherboard’s firmware updated by checking for updates on the manufacturer’s website. This can help resolve issues related to hardware compatibility.
By following these preventative measures, you’ll ensure that your computer remains well-optimized and updated, reducing the possibility of encountering error 0x80300024 during a Windows installation.
