Accessing Google Chrome Settings
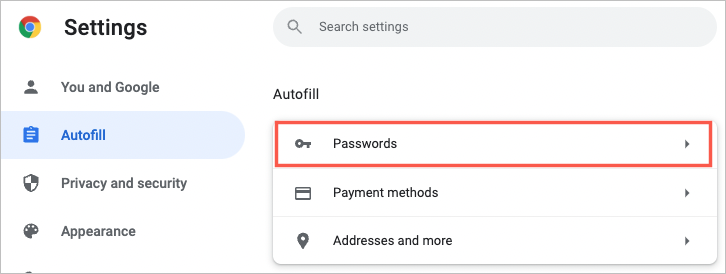
You must first access the browser’s settings to view your Google Chrome saved passwords. Open Chrome and locate the three vertical dots in the top right corner of any window. Click on these dots to open the Chrome menu.
In the menu that appears, click on “Settings” to access Chrome’s various options and configurations. The settings page contains sections such as appearance, privacy, security, and autofill information.
Scroll down to the “Autofill” section within the settings page. Here, you will see multiple categories, including “Passwords,” “Payment methods,” and “Addresses and more.” Click on “Passwords” to access the password management screen.
Navigating to Password Settings
In this section, we will guide you through accessing your saved passwords in Google Chrome. Follow the steps below to navigate to your computer’s password settings in Chrome.
Opening the Security Menu
- Open Google Chrome on your device.
- Click on the three vertical dots in the top right corner to access the Chrome menu.
- In the Chrome menu, click on “Settings.”
Selecting Passwords Option
- Within the Settings menu, scroll down to the “Autofill” section and click on “Passwords.”
- Here, you will see a list of saved passwords and their respective websites and usernames.
- To view a specific password, click on the eye icon next to the respective website name and password. You may be prompted to enter your device’s security credentials (such as your Windows password or biometric authentication) to reveal the saved password.
Remember to keep your passwords secure and consider using a dedicated password manager to enhance your privacy and security further.
Viewing Saved Passwords
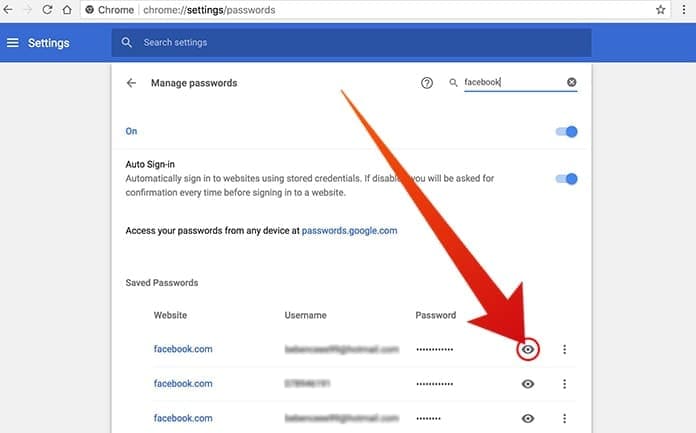
Locating the Saved Passwords List
To view your saved passwords in Google Chrome, follow these steps:
- Open Google Chrome.
- Click on the three vertical dots in the upper-right corner of the window. This will bring up the menu.
- Select “Settings” from the menu.
- Scroll down to the “Autofill” section and click “Passwords.”
You will now see a list of your saved passwords in alphabetical order.
Revealing Individual Passwords
To view a specific saved password, follow these steps:
- Locate the desired login in the “Saved Passwords” list.
- Click on the eye icon to the right of the masked password.
You might be prompted to enter your computer’s or device’s authentication (like your lock screen PIN, pattern, or password). Once you provide the required authentication, the password will be revealed.
Remember always to keep your passwords secure and avoid sharing them with others.
Managing Your Saved Passwords
Managing your saved passwords in Google Chrome is a simple process that can help keep your online accounts secure and organized. To access the saved passwords, follow these steps:
- Open Google Chrome on your computer.
- In the window’s upper-right corner, click the three vertical dots to open the menu.
- From the menu, click “Settings.”
- On the “Settings” screen, scroll down until you reach the “Autofill” section and click “Passwords.”
Inside the “Passwords” menu, you will see a section labeled “Saved Passwords,” displaying the saved login details for various websites alphabetically. You can use the search field at the top of the page to find a specific password.
To view a saved password, follow these steps:
- Locate the login details for the website whose password you want to view.
- Click on the corresponding eye icon to the right of the password field.
- You may be prompted to enter your computer’s account password or authenticate using your device security method (fingerprint or facial recognition) to verify it’s you. Complete the authentication process.
Once authenticated, your saved password will be temporarily displayed, allowing you to view or note it down as necessary.
Note: It is essential to make sure you do not share your saved passwords with anyone and always keep them in a secure location. Changing a password immediately on the respective website is recommended if you think a password has been compromised. If you want to delete a saved password, click on the Trash icon next to the respective login details, and it will be removed from Google Chrome’s saved passwords list.
By effectively managing your saved passwords in Google Chrome, you can help protect your online accounts and maintain better control over your personal data.
Importance of Password Security
In today’s digital age, safeguarding your online accounts is crucial. As you use multiple sites and services, maintaining password security helps protect your personal information from cybercriminals and unauthorized access. Here are some tips and best practices to ensure the security of your passwords.
Create strong passwords: To enhance your password security, use complex and unique passwords that include a mix of uppercase and lowercase letters, numbers, and special characters. Aim for passwords with a minimum length of 12 characters, as longer passwords provide better security.
Use a password manager: Utilizing a password manager, like Google Chrome’s built-in feature, can help store your passwords securely. It can generate strong passwords and autofill them when needed, reducing the need to remember multiple complex passwords. Remember that you will still need to create a secure master password for the password manager.
Enable two-factor authentication: Two-factor authentication (2FA) adds an additional layer of security to your accounts by requiring a secondary login credential, such as a text message code or fingerprint scan, and your password. Implementing 2FA can significantly reduce the risk of unauthorized access to your accounts.
Regularly update your passwords: Changing your passwords regularly is an essential practice to maintain security. Make sure to update your passwords every six months or sooner if any security breaches are associated with your services.
Do not reuse passwords: Using the same password across different accounts can put all your accounts at risk if one password gets compromised. Creating unique passwords for each of your accounts is recommended to reduce potential security risks.
By following these guidelines, you can maintain effective password security and ensure the safety of your personal information across various platforms.
Steps to Ensure Password Security

As a regular Google Chrome user, keeping your saved passwords secure is essential. This not only protects your personal information but also maintains the privacy of your online accounts. Here are some steps you can take to ensure password security:
1. Create Strong Passwords: Always choose strong, unique passwords for each account. Combining uppercase letters, lowercase letters, numbers, and special characters will make it more difficult for hackers to compromise your accounts. Avoid using easily guessable information such as names, birthdates, or common words.
2. Update Passwords Regularly: It’s a good practice to change your passwords regularly. Periodic updates will reduce the chances of unauthorized access to your accounts. Set reminders or schedule password changes to help you stay on top of this important security measure.
3. Enable Two-Factor Authentication: Activate two-factor authentication (2FA) on your accounts whenever possible. This adds an extra layer of security by requiring another form of verification, such as a code sent to your phone or email, and your password.
4. Don’t Share Your Passwords: Avoid sharing your passwords with friends and family. Keep your passwords confidential to reduce the risk of unauthorized access to your accounts.
5. Use a Password Manager: A password manager can help you securely store and manage your passwords. Google Chrome offers a password manager that allows you to save, view, and manage your passwords. Consider using a dedicated password manager with additional features such as password generation and secure storage to enhance security.
By following these steps, you can significantly improve the security of your saved passwords in Google Chrome and protect your personal information from potential threats.