Snapchat Web Version
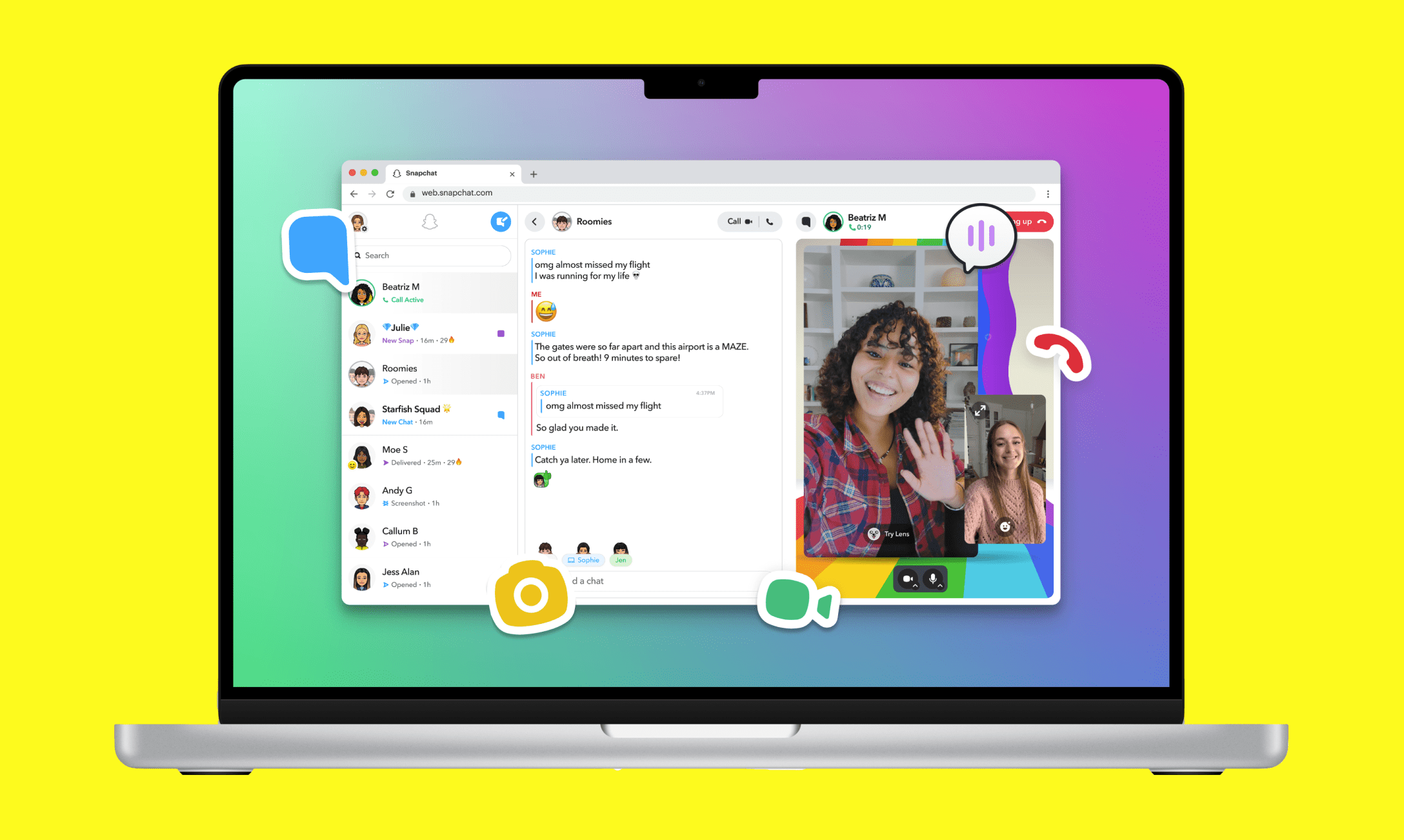
Snapchat has introduced a web version of their popular app that allows you to access many of its features from your desktop computer. To start using Snapchat on the web, simply visit web.snapchat.com and log in with your Snapchat credentials.
With the Snapchat web version, you can conveniently chat and call your friends without needing your mobile device. To initiate a conversation, click on a friend’s name in the Chat feed, and a chat window will open where you can type your message. When you want to make a call or video chat, click on a friend’s name and then click either the video camera icon for a video chat or the phone icon for a call.
It’s important to note that some features, such as sending and opening Snaps, are still only available in the mobile app. However, the web version still provides a convenient way to communicate using many of Snapchat’s features from the comfort of your desktop computer.
Creating a Snapchat Account on Web
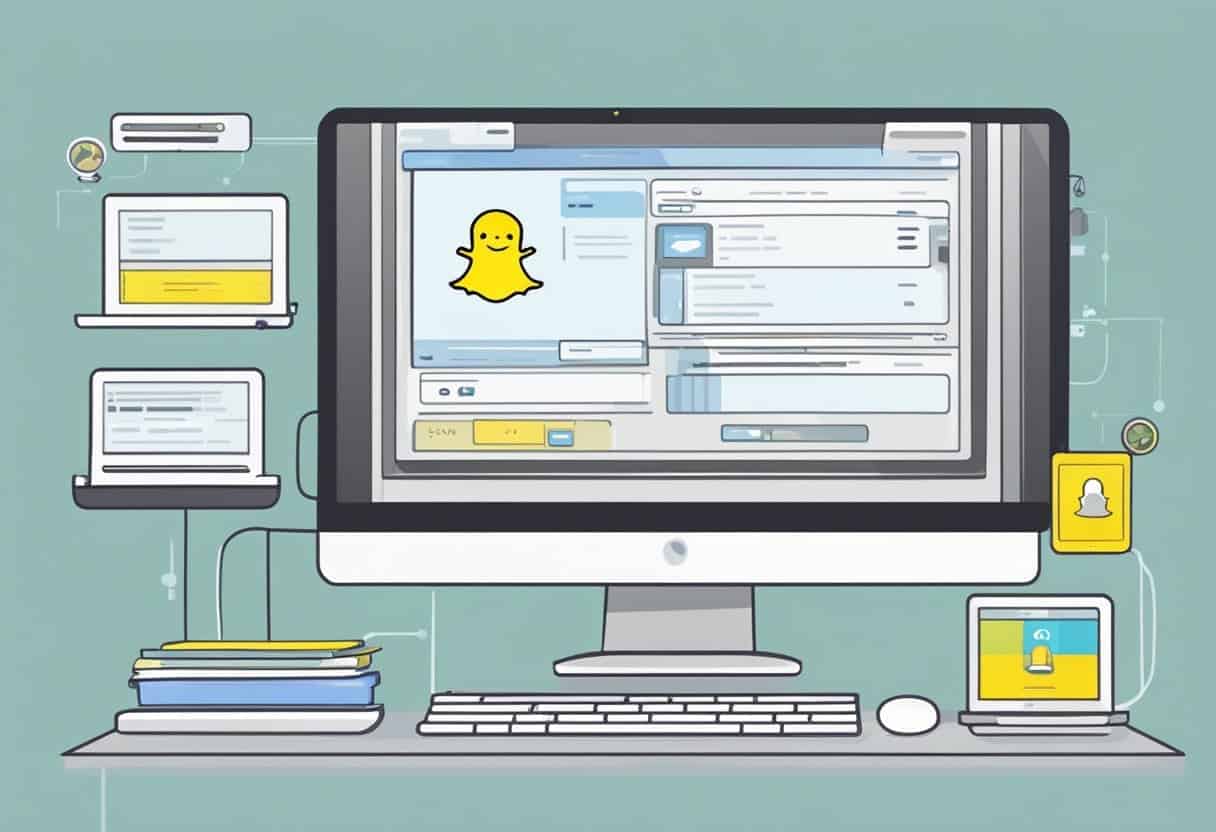
To create a Snapchat account on the web, follow these steps:
- Open your preferred web browser and go to web.snapchat.com.
- If you already have a Snapchat account, enter your username or email and click “Next”. If you don’t have an account, click “New to Snapchat? Sign Up”.
- Provide your first name, last name, and email address, and then create a password. Ensure your password combines letters, numbers, and special characters to increase its security.
- Next, you’ll be asked to set up your security options, like two-factor authentication. To link your phone number for added security, enter your phone number and click “Send Verification Code.” Enter the code you receive on your phone, then click “Verify.”
- You’ll be taken to your main Snapchat page once you’ve successfully set up your security options. You can chat, call friends, and use Lenses, as with the mobile app.
Remember to keep your login information secure and avoid sharing it with others. Enjoy using Snapchat on the web!
Navigating Through Snapchat Web Interface
As you explore how to use Snapchat on the web, you’ll come across various features that make your experience enjoyable and efficient. To make the most of Snapchat’s web interface, it’s essential to understand its core functionalities. In this section, we will look closely at some key components of the Snapchat web interface: Snapchat Stories, the Chat feature, and the Discover feature.
Understanding Snapchat Stories
Snapchat Stories are a collection of Snaps (photos or videos) visible to your friends or followers for 24 hours. To create a Story, log in to your account at web.snapchat.com using Chrome or Microsoft Edge. Once logged in, click the camera icon to capture a Snap and add it to your Story. Additionally, you can view your friends’ and celebrities’ Stories by clicking on their respective icons. Remember that these Stories will disappear after 24 hours, so view them within this timeframe.
Navigating Through Snapchat’s Chat Feature
The Chat feature on the Snapchat web interface allows you to interact with your friends using text, images, emojis, and more. To access your chats, log in to your account at web.snapchat.com and click on the speech bubble icon in the upper left corner of the screen. This will open up a list of your current chats and contacts.
To send a message, click on a contact, type your message, and hit Enter. You can also send images, stickers, or emojis using the appropriate icons next to the input field. Remember that unlike other messaging platforms, text messages in Snapchat are ephemeral by default and disappear after being viewed.
Using Snapchat’s Discover Feature
The Discover feature on the Snapchat web interface is an excellent way to stay updated with news, entertainment, and content tailored to your interests. You can access Discover by logging in to your account at web.snapchat.com and clicking on the compass icon in the upper right corner of the screen.
Within the Discover section, you’ll find content from popular brands, creators, and media outlets. You can browse different categories, such as news, sports, entertainment, and more. Click on a content tile to start viewing and interact with the content through Snaps, videos, and articles. Explore this feature to stay informed and entertained with the latest happenings and curated content based on your preferences.
Snapchat on Web Safety Settings
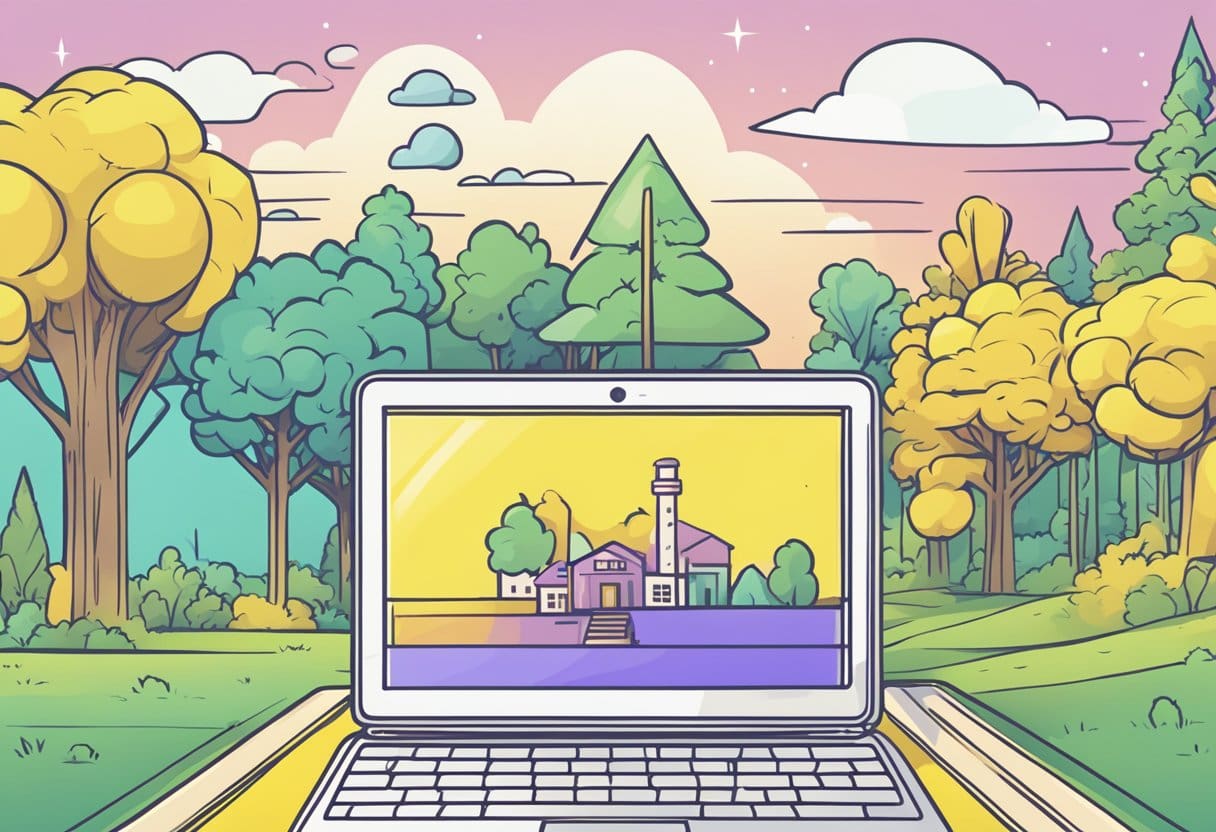
To ensure a secure experience while using Snapchat on the web, it is essential to configure your safety settings properly. Begin by enabling two-factor authentication, an optional security feature that verifies your identity when you log into your Snapchat account. Setting up two-factor authentication can be done directly within the Snapchat app. Making your account more secure is the first step towards maintaining your privacy online.
When using Snapchat on the web, ensure that you update the permissions regarding your camera, microphone, and notifications. For example, on Safari, click ‘Safari’ at the top, then click ‘Settings for web.snapchat.com’. Select ‘Allow’ in the dropdown for Camera and Microphone permissions. To set permissions for notifications, click ‘Safari’, followed by ‘Settings’, ‘Websites’, and ‘Notifications’. Toggle web.snapchat.com to ‘Allow’.
Remember to exercise caution when sharing snaps and engaging in conversations on the web platform. Since you can send snaps, text messages, and voice and video calls on your desktop, keep all interactions limited to your circle of friends and acquaintances. Avoid providing personal information to unknown contacts and only engage in safe activities while using Snapchat on the web.
Finally, ensure that your browser remains up to date and consider using trusted antivirus software to prevent potential cyber threats. By following these guidelines, you will enjoy a secure and enjoyable Snapchat experience on the web.
How to Use Snapchat’s Web-based Camera
To use Snapchat on the web, go to web.snapchat.com and sign in using your Snapchat account credentials. You can chat, call friends, and use Lenses on this web-based version of Snapchat.
While sending Snaps directly through the web interface is impossible, you can still use Snap Camera, a separate application that works on macOS and Windows computers. To get started, follow the steps below:
- Visit the Snap Camera’s website and download your computer’s operating system application from this download page.
- Once the app is downloaded, install it on your computer.
- Open the Snap Camera application.
Now that you have Snap Camera installed, you can use it to apply filters and Lenses to your webcam feed. This functionality works with various video calling platforms like Zoom, Google Meet, and Microsoft Teams, as well as streaming applications like OBS Studio.
To start using Snap Camera with your favorite apps:
- Ensure your video chat or streaming application is closed.
- Launch Snap Camera and choose a Lens or filter from the selection available.
- Open your video chat or streaming application and set the input camera to Snap Camera.
Remember that while you can send Snaps using the Snapchat mobile app, opening and viewing them can only be done through the mobile version.
By following these steps, you can enjoy Snapchat Lenses and filters on your computer with the Snap Camera application. Although the web version of Snapchat has limited features compared to the mobile app, you can still chat and call friends, making it a useful tool for staying connected.
Troubleshooting Common Issues with Snapchat Web Version
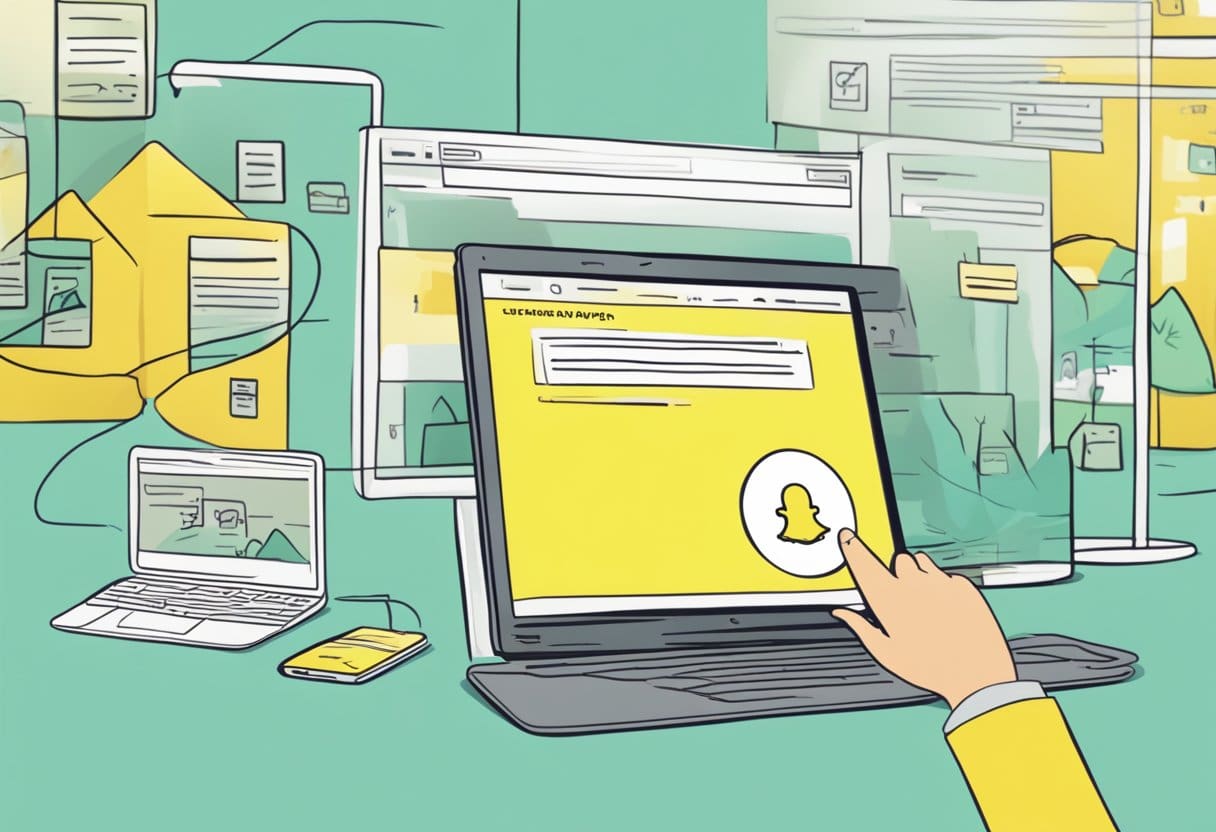
Sometimes, you may encounter various issues when using Snapchat on the web. Below are some tips to help you resolve common problems while using Snapchat’s web version.
First, ensure that you are using a supported browser. Check for compatibility with Snapchat on the web before using the platform. Popular browsers like Chrome and Firefox should work well.
Secondly, make sure to enable the necessary permissions for Snapchat web. The platform might require access to your camera, microphone, or other features. To enable permissions, check your browser settings and grant the required access to Snapchat.
If you’re still experiencing issues, try signing out and signing back in. This could fix any temporary glitches that might be affecting your user experience. It’s also a good idea to check if Snapchat is down by visiting websites that display the status of popular apps and services.
Sometimes, browser extensions or a VPN might cause Snapchat’s web version to malfunction. To resolve this issue, disable browser extensions and turn off your VPN. Make sure to restart your browser to apply these changes.
Another helpful tip is to clear your browser cache and cookies. This action can resolve potential conflicts and improve overall performance. To clear cache and cookies, navigate to your browser settings and follow the steps specific to your browser.
Lastly, it’s possible that your Snapchat account could be locked due to various reasons, such as violating the platform’s terms of service. If you suspect this might be the case, contact Snapchat support for further assistance.
Remember to remember these troubleshooting tips as you navigate Snapchat’s web version for a seamless experience.
