Experiencing the minor inconvenience of forgetting your WiFi password can leave you puzzled, especially when you need to connect a new gadget or share network access with guests. Fortunately, retrieving the forgotten password is quite straightforward across various devices, be it your Android mobile, iPhone, Windows PC, or macOS laptop.
This article will guide you through the different methods to recover your WiFi password, ensuring that you can quickly gain access or assist others in connecting to your network without hassle. Whether you’re tech-savvy or not, these step-by-step instructions will simplify the process, so you can get back to being online with ease.
Viewing Your Android Device’s Stored Wi-Fi Passwords
If your smartphone runs on Android 10 or above, locating the password for networks you’ve joined is possible with a few quick steps:
- Open your Settings app and navigate to the Wi-Fi & Network options.
- Identify and tap on the connected or saved Wi-Fi network whose password you wish to view. Look for and select the gear or lock icon beside it.
- Tap on Share Password. At this prompt, verify your identity with your fingerprint or PIN to proceed.
- The next screen displays a QR code. Beneath it, the network’s password is shown in text form.
You have the choice to share this Wi-Fi password directly with others or, for more complex passwords, have them scan the displayed QR code to gain access to the network.
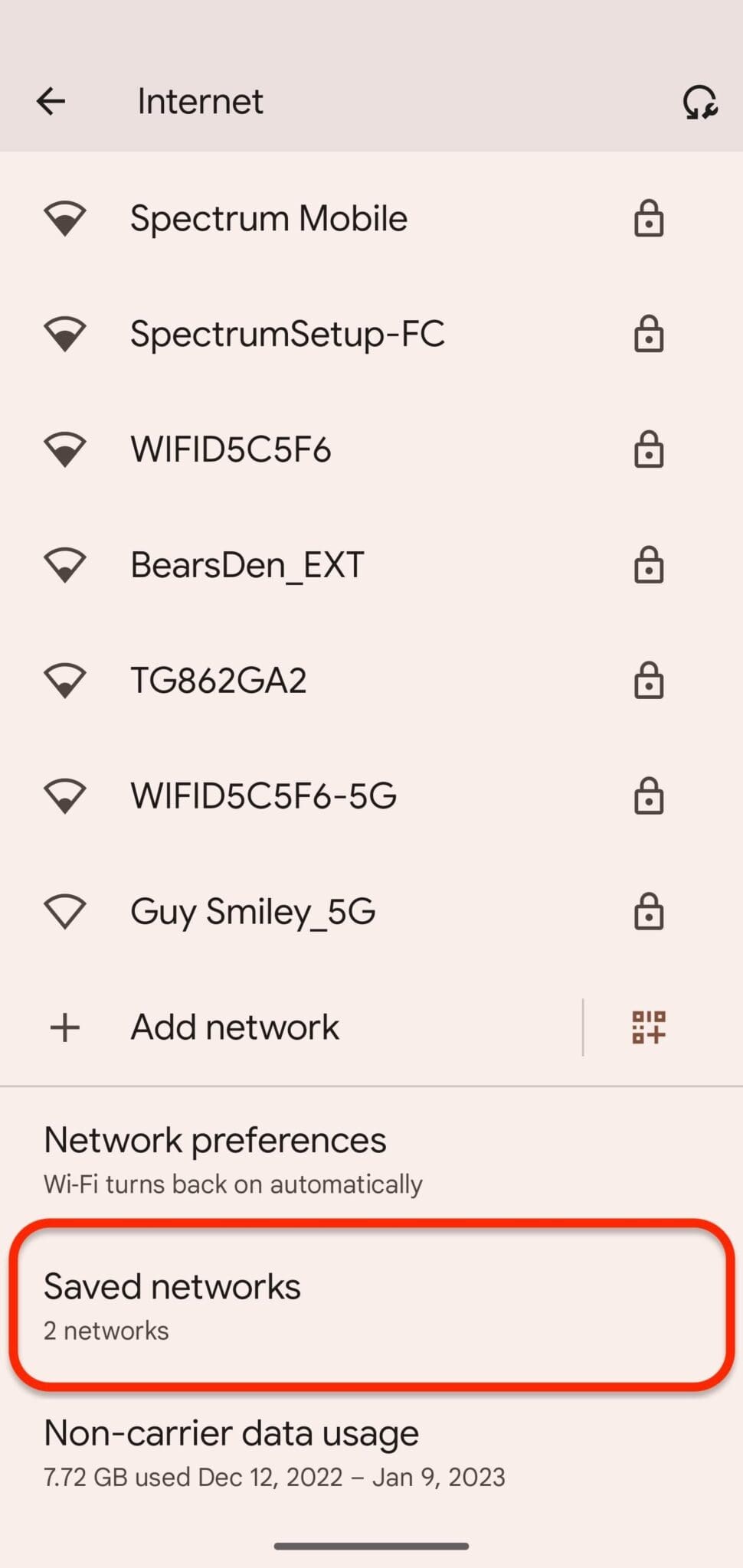
Checking WiFi Password on Apple Devices
To retrieve a WiFi password on your iPhone with the help of a Mac, follow these steps:
- Open Settings on your iPhone and navigate to iCloud settings.
- Look for the Keychain option and enable it.
- Return to the main Settings menu, find and enable your Personal Hotspot.
- On your Mac, connect to the iPhone’s personal hotspot.
- With the hotspot connected, access Spotlight search using CMD+Space and type in “Keychain Access”.
- Hit Enter and search for the specific WiFi network whose password you require.
- A window with network details will appear. Select Show Password.
- The system will prompt you for your Mac’s administrator credentials.
Enter these, and the WiFi password will be displayed, allowing you to view and note it down for future use. Remember that this method is contingent on having access to both an iOS device and a Mac, as it leverages the continuity of Apple’s ecosystem.
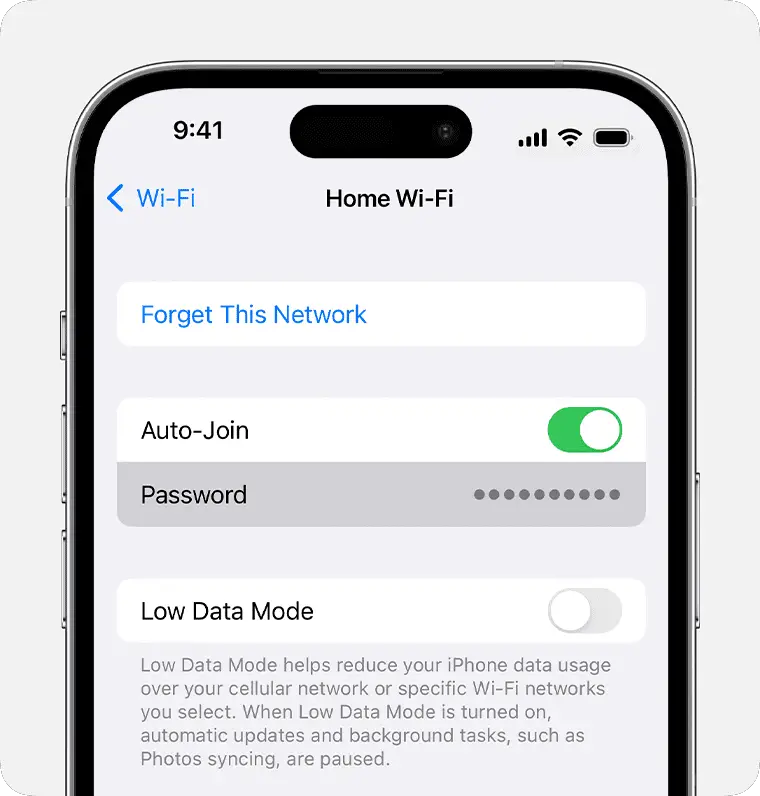
Viewing Your Current Wi-Fi Network Password on a Windows Machine
Retrieving Password for Networks You’ve Connected To
If you need to view the password for a network your Windows PC has previously connected to, begin by accessing the Start Menu and entering “Network Status” in the search bar. On your taskbar’s system tray, you could also right-click the Wi-Fi icon and select “Open Network & Internet Settings.”
Continue by selecting “Change Adapter Options.” You’ll be presented with a list of network connections. Identify and double-click on your Wi-Fi connection, then proceed to “Wireless Properties.”
In the subsequent window, navigate to the “Security” tab. To reveal the password, tick the “Show Characters” checkbox. The Wi-Fi password will be displayed, allowing you to see the credentials of your current network.
Command Prompt Method for Saved Networks
For revealing the passwords of networks saved on your computer:
- Initiate the Command Prompt by typing “Command Prompt” into the Start Menu.
- To list all saved networks, enter the command:
netsh wlan show profileand press Enter. - Once the network names appear, select the desired network and type the following:
netsh wlan show profile name="NETWORK_NAME" key=clear– replace NETWORK_NAME with the actual network name. - Look under “Security Settings” for “Key Content,” which will show you the network’s password.
By following these methods, you can easily retrieve passwords for both your currently connected network and any other networks your device has stored.
How to Check WiFi Password on macOS Laptops
To retrieve the saved WiFi password on your macOS laptop, follow these steps:
- Launch the Keychain Access app located in the Utilities folder within Applications.
- At the top of the window, select the Passwords category.
- Type the network name you’re interested in into the search bar and locate it in the list.
- Double-click the network name to bring up a new window with network details.
- In the network details window, mark the checkbox for Show Password.
- Your Mac will prompt you to enter the administrator username and password to authorize access.
- After authentication, the WiFi network password will be displayed.
This method allows you to view passwords for all networks previously connected to your Mac, ensuring you can connect your devices to known networks even if you’ve forgotten the password.
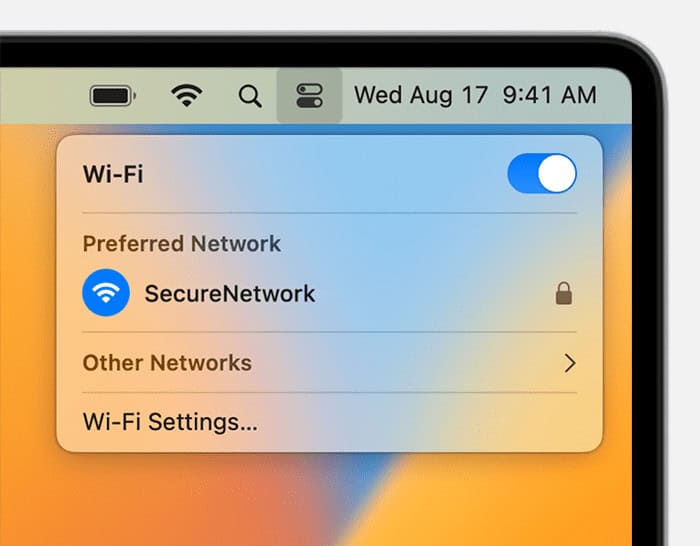
Frequently Asked Questions (FAQs)
Viewing Wi-Fi Passwords on Android:
- Without Rooting: You can check your Wi-Fi password without the need to root your device.
- Compatibility: This feature may be available on certain Android devices.
- Methods: Utilize the steps provided in the Android section for accessing Wi-Fi network passwords.
Last Updated : 04 March, 2024

Sandeep Bhandari holds a Bachelor of Engineering in Computers from Thapar University (2006). He has 20 years of experience in the technology field. He has a keen interest in various technical fields, including database systems, computer networks, and programming. You can read more about him on his bio page.

I disagree, these methods seem time-consuming and overly complicated. There should be a simpler solution.
I find it fascinating how the methods for retrieving WiFi passwords differ between Android, iPhone, Windows, and macOS.
The instructions were clear and easy to follow, great guide for all types of devices!
This article might as well be titled: How to hack your own WiFi using your own devices. It’s ironic how complex the process is.
Very informative article, it’s important to know how to retrieve WiFi passwords efficiently.
The continuity of Apple’s ecosystem is evident in the method for retrieving WiFi passwords on Apple devices. Very interesting.