Essential Windows Alt Codes

Numbers and Basic Symbols
Windows Alt codes offer an easy and efficient method to input special characters that may not be readily available on your keyboard. These codes can be used to insert various symbols, such as punctuation marks, currency signs, and letters from other languages.
To insert a special character using an Alt code, follow these steps:
- Press and hold the
Altkey. - Type the corresponding code on the numeric keypad.
- Release the
Altkey.
Below is a table with some essential Alt codes for numbers and basic symbols:
| Symbol | Alt Code | Description |
|---|---|---|
| 0-9 | Alt + 48-57 | Numeric values |
| ! | Alt + 33 | Exclamation point |
| @ | Alt + 64 | At sign |
| # | Alt + 35 | Number sign |
| $ | Alt + 36 | Dollar sign |
| % | Alt + 37 | Percent sign |
| & | Alt + 38 | Ampersand |
Alphabetical Characters
Alt codes also allow you to insert uppercase and lowercase Latin letters and some special characters from other alphabets. This can be particularly useful when writing in multiple languages or working on a document that requires specific diacritic marks.
Here are some examples of Alt codes for alphabetical characters:
- Lowercase Latin letters:
Alt + 97-122(a-z) - Uppercase Latin letters:
Alt + 65-90(A-Z)
To include special letters from other alphabets, you can use specific Alt codes, such as:
- ñ (Spanish):
Alt + 164(lowercase) andAlt + 165(uppercase) - ü (German):
Alt + 129(lowercase) andAlt + 154(uppercase) - é (French):
Alt + 130(lowercase) andAlt + 144(uppercase)
Consider using online resources or cheat sheets to find the exact code you need for a wide range of Alt codes. By incorporating these useful codes into your workflow, you can easily create more dynamic and polished content.
Expert Windows Alt Codes

In this section, you will learn about some advanced Windows Alt codes that can help make your work even more efficient. We will focus on two specific areas: Advanced Mathematical Symbols and Foreign Language Characters.
Advanced Mathematical Symbols
You may need to input special mathematical symbols when working with complex mathematical equations or scientific documents. Here are some useful Windows Alt codes for inserting advanced mathematical symbols:
| Symbol | Description | Alt Code |
|---|---|---|
| ∞ | Infinity | Alt + 236 |
| ≈ | Approximately | Alt + 247 |
| ≠ | Not equal to | Alt + 8800 |
| ≤ | Less or equal to | Alt + 8804 |
| ≥ | Greater or equal to | Alt + 8805 |
Foreign Language Characters
If you’re working on a document that includes text in multiple languages or needs special characters for proper formatting, you can use Windows Alt codes to insert foreign language characters. Here are some examples:
Spanish Characters:
| Character | Alt Code |
|---|---|
| á | Alt + 160 |
| é | Alt + 130 |
| í | Alt + 161 |
| ó | Alt + 162 |
| ú | Alt + 163 |
| ñ | Alt + 164 |
| ü | Alt + 129 |
French Characters:
| Character | Alt Code |
|---|---|
| é | Alt + 130 |
| è | Alt + 138 |
| ê | Alt + 136 |
| ë | Alt + 137 |
| ç | Alt + 135 |
| â | Alt + 131 |
Windows Alt Codes for Web and Programming
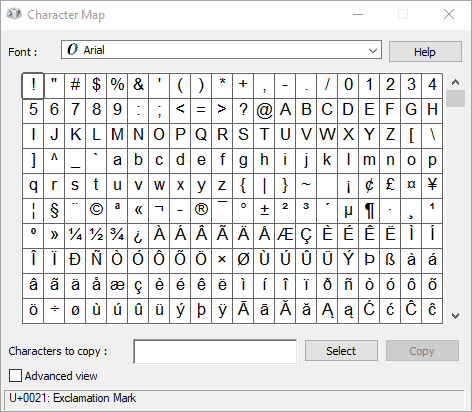
In web development and programming, there are several special characters that you’ll need to use. These characters can be inserted into your documents using Windows Alt codes, making your life much easier while coding or designing.
To use Windows Alt codes, press and hold the Alt key on your keyboard, type the numerical code corresponding to the desired character using the numpad, and then release the Alt key.
Here are some commonly used Windows Alt codes for web and programming:
| Symbol | Alt Code | Description |
|---|---|---|
| © | Alt + 0169 | Copyright sign |
| ® | Alt + 0174 | Registered sign |
| ™ | Alt + 0153 | Trademark sign |
| ‰ | Alt + 0137 | Per mil symbol |
| § | Alt + 0167 | Section sign |
| ¶ | Alt + 0182 | Paragraph sign |
| · | Alt + 0183 | Middle dot |
| ± | Alt + 0177 | Plus-minus sign |
Below is a list of popular Alt codes related to programming:
| Symbol | Alt Code | Description |
|---|---|---|
| { | Alt + 0123 | Left curly brace |
| } | Alt + 0125 | Right curly brace |
| [ | Alt + 0091 | Left square bracket |
| ] | Alt + 0093 | Right square bracket |
| < | Alt + 0060 | Less than sign |
| > | Alt + 0062 | Greater than sign |
| & | Alt + 0038 | Ampersand |
| ` | Alt + 0096 | Grave accent |
Using the Windows Alt codes above lets you quickly and efficiently insert various special characters into your code or design, making your work easier and more precise. Remember to keep this list handy so you can refer to it when needed.
Tips to Remember Windows Alt Codes
To make the most of Windows Alt Codes, keeping a few key tips in mind while working with special characters is essential. This will help you type faster and more efficiently while reducing the risk of errors.
Firstly, ensure that NumLock is switched on. The Alt Codes can only be typed using the numeric keypad on your keyboard, and having NumLock enabled is crucial. If you’re working on a laptop without a numeric keypad, try using an external keyboard with one or use the Function (Fn) key along with the numbers at the top of your keyboard.
Here are some useful tricks to remember popular Alt Codes:
- For mathematical symbols, codes start at Alt + 246 (≈) and go up to Alt + 255 (spaces). Try to familiarize yourself with these by typing and practicing these codes regularly.
- Arrows and geometric shapes can be found between Alt + 1 (☺) and Alt + 25 (→). Look for patterns in the codes to make them easier to remember.
- Greek letters and special symbols can be found from Alt + 224 (α) to Alt + 250 (ū). Group them together in your mind based on their alphabetic order or function.
Creating a cheat sheet with the most commonly used Alt Codes might also be helpful. Print it out or keep it easily accessible on your computer so you can quickly reference it when needed.
Troubleshooting Common Alt Code Errors
You may encounter a few common issues when using Alt codes to insert special characters in Windows. This section will discuss some solutions to fix the errors and make the process smoother for you.
First, ensure that your Num Lock is enabled. The Alt codes work with the numeric keypad, and turning the Num Lock key on is essential. If this does not resolve the issue, try enabling Mouse Keys when the Num Lock is on. To do this, press the Window key + R key, type ms-settings: easeofaccess-mouse, and hit Enter to open the Mouse tab. Follow the on-screen prompts to enable Mouse Keys.
Another possible solution is to modify your registry settings. Before proceeding, note that editing the registry can be risky, and you should backup your registry before making changes. To enable the entry of all Unicode characters by code, open the Registry Editor by pressing Windows + R keys and entering regedit. Navigate to HKEY_CURRENT_USER\Control Panel\Input Method, create a string value called EnableHexNumpad with the value of 1. Once done, you can enter any character by holding the right Alt key and pressing the ‘+’ button on the numeric keypad, followed by the character’s hexadecimal Unicode value.
Lastly, ensure you use the correct Alt code for the desired special character. Different sources may provide varying information for Alt codes, so referring to a reliable list or resource is essential. You can find numerous trustworthy Alt code lists online to help you find the right codes.
