Remote Desktop Connection Denied Error

Common Scenarios
You can sometimes encounter a Remote Desktop Connection Denied Error while trying to access another computer or device remotely. Some common scenarios that can lead to this error are:
- The user account you are trying to access is not authorized for Remote Desktop connections.
- The Remote Desktop Services (RDS) are not running or are misconfigured on the target device.
- The Group Policy settings related to Remote Desktop connections are not properly configured.
To resolve this issue, ensure that the user account you are using has the necessary permissions to perform Remote Desktop connections. Add the user account to the Remote Desktop Users group on the target device by navigating through Computer Management > Local Users and Groups > Groups > Remote Desktop Users. Also, check and configure the Group Policy settings to allow your user account for Remote Desktop access.
Error Codes and Meanings
When you encounter a Remote Desktop Connection Denied Error, specific error codes may accompany it. Some common error codes and their meanings are:
- The connection was denied because the user account is not authorized: This error indicates that the user account used to establish the connection does not have the required permissions to perform Remote Desktop connections. Ensure that the user account is added to the Remote Desktop Users group on the target device.
- Remote Desktop Services is not running: This error suggests that the Remote Desktop Services on the target device are either not running or misconfigured. Check the services by pressing Windows Key + R to open Run, type in
services.msc, and press Enter. Locate Remote Desktop Service, double-click it, and ensure it’s running. If it is not running, start the service and configure it to start automatically.
By addressing these common scenarios and understanding the error codes, you can effectively troubleshoot and resolve Remote Desktop Connection Denied Errors, ensuring a seamless remote access experience.
Troubleshooting Steps for Remote Desktop Connection Error
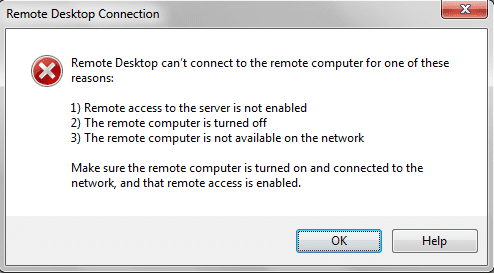
First, check your network connection to ensure that both devices, the one you are connecting from and the one you are connecting to, have a stable and working internet connection. A weak or unstable connection might cause the Remote Desktop Connection error.
Next, verify the Remote Desktop settings on both devices. Ensure that the Remote Desktop feature is enabled on the device you are trying to connect to. To do this, right-click on the ‘My Computer’ or ‘This PC’ icon, select ‘Properties’, navigate to the ‘Remote’ tab, and check if the ‘Allow Remote Assistance’ and ‘Allow Remote Desktop’ options are enabled.
Update your devices to ensure you have the latest version of the Windows operating system and the latest Remote Desktop client software. Updating and maintaining your devices will help prevent compatibility issues that might lead to a connection error.
After updating, check the firewall settings on both devices. Firewalls can sometimes block Remote Desktop connections. Ensure both firewalls allow the Remote Desktop service (port 3389) to run without issues.
Lastly, examine the Remote Desktop Service by pressing the Windows Key + R to open the Run dialog, type ‘services.msc’ and press Enter. Locate the Remote Desktop Service and double-click it. Switch to the ‘Log On’ tab. If the Local Service account is selected, you might need to change it. Click ‘Browse’, ‘Advanced’, and then ‘Find now’.
By following these troubleshooting steps, you increase the likelihood of resolving the Remote Desktop Connection error and successfully establish a connection between devices.
Possible Causes of Connection Denial
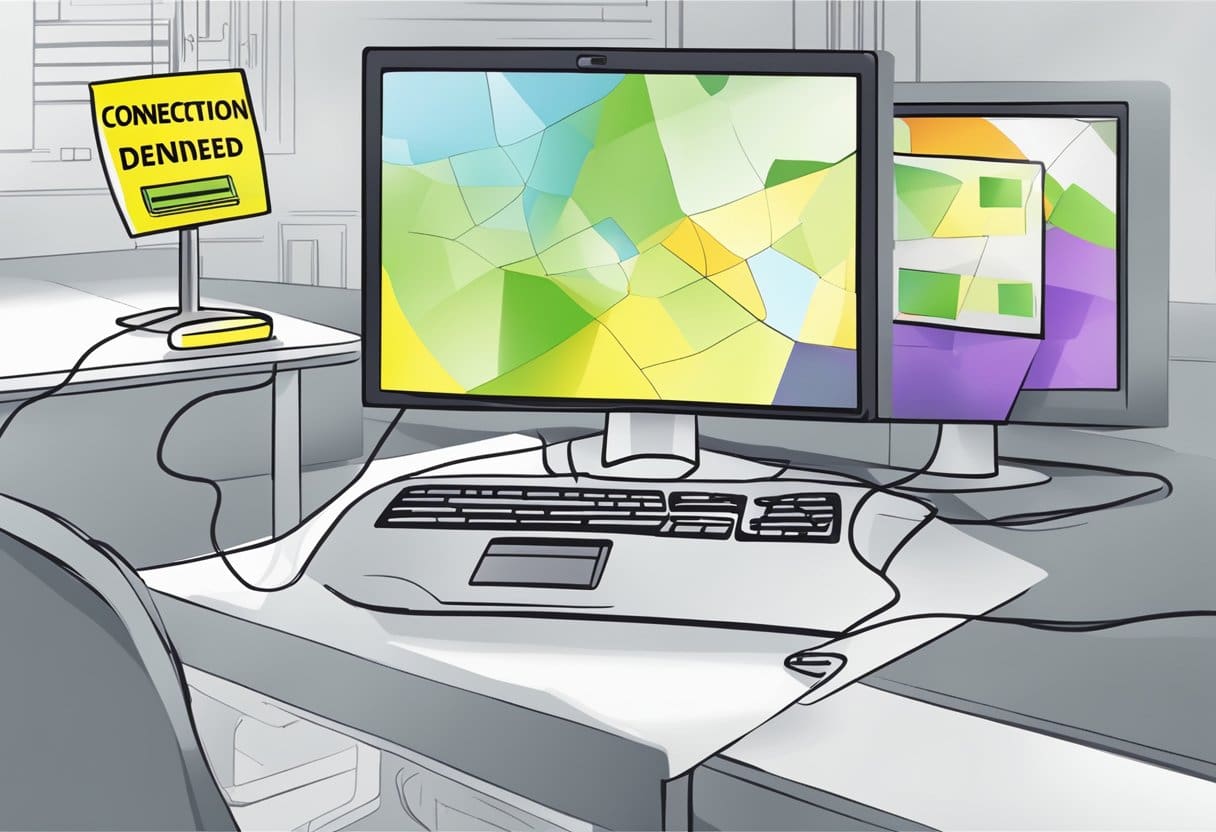
Network Issues
One of the possible reasons for a Remote Desktop Connection error could be network issues. Problems with the network connection between the devices involved in the remote access session, such as unstable Wi-Fi, incorrect IP addresses, or firewalls blocking access, may result in this connection denial. To troubleshoot this issue, ensure the devices are on the same network and verify the IP addresses. Additionally, check the firewall settings to ensure remote desktop connections are allowed.
Incorrect Settings
Another possible cause for the “Connection was Denied” error is incorrect remote device or user account settings. These settings may prevent users from accessing the remote desktop. For instance, permission issues might arise if the user account attempting to access the remote desktop is not authorized or listed in the Remote Desktop Users group.
To resolve this issue, follow these steps:
- On the remote computer, go to Computer Management from Administrative Tools.
- In the left pane, select Local Users and Groups.
- Click on Groups.
- Double-click on Remote Desktop Users (or Remote Management Users, if applicable).
- Click the Add button.
- Click the Advanced button.
- Click Find Now to locate and add the user account to the group.
Alternatively, you can also check the Local Policies > User Rights Assignment section to ensure the user has permission to log on through Remote Desktop Services. To do this, double-click “Allow log on through Remote Desktop Services” and confirm if the user name is listed. If not, add the user by clicking “Add User or Group” and entering the user name.
Advanced Solutions to Connection Denial
Sometimes, the Remote Desktop Connection error “The Connection was Denied” can persist even after trying basic troubleshooting steps. In this case, you can follow more advanced solutions to overcome this issue.
First, ensure that the user account you’re trying to connect with is authorized for Remote Desktop access. Go to Computer Management > Local Users and Groups > Groups > Remote Desktop Users on the target computer to do this. Add the user account if it’s not already in the group.
Next, you can update the security policy settings on the target computer. Open Local Security Policy > Local Policies > User Rights Assignment, and find Allow log on through Remote Desktop Services. Double-click it, and if the user isn’t listed, click Add User or Group and enter the user name.
Another solution is to verify the Remote Desktop Service is running with the proper account settings. Press Windows Key + R and type in services.msc, then locate Remote Desktop Service and double-click it to open the Properties. Switch to the Log On tab, and if the Local Service account is selected, change it by clicking Browse, Advanced, and then Find now.
Remember to restart the Remote Desktop Service after making any changes to the settings.
Lastly, check if the Remote Desktop Users group is accurately added to the Group Policy. Open the Group Policy editor, and in Group name: dropdown, choose Remote Desktop Users (built-in). Click Add…, find your group, and ensure that Action: is set to Add to this group.
Once you have implemented these advanced solutions, try to connect again using the Remote Desktop Connection. This should resolve the “The Connection was Denied” error and enable access to the remote system.
Preventing Future Remote Desktop Connection Errors
To avoid encountering the “The Connection was Denied” error in the future, it’s essential to ensure your remote desktop settings are configured correctly. Here are some steps to follow:
First, make sure you have granted users access to Remote Desktop. To do this, open Computer Management from Administrative Tools, then navigate to Local Users and Groups. From there, select Groups and double-click on Remote Desktop Users. Click the Add button, followed by the Advanced button, and finally, click Find Now. This will add users to the Remote Desktop Users group and give them the necessary permissions.
Second, check that the Remote Desktop Service is running and configured properly. Press Windows Key + R to open the Run dialog, enter services.msc, and press Enter. Locate Remote Desktop Service, double-click it, and switch to the Log On tab. If the Local Service account is selected, change it by clicking Browse, Advanced, and Find Now.
In addition to these settings, ensure your firewall is configured to allow Remote Desktop connections. You may need to add an exception for the Remote Desktop application or open the necessary ports (port 3389) in your firewall settings.
Finally, keeping your operating system and Remote Desktop software up-to-date is essential. Install any available updates, as they may provide patches or improvements that help to prevent connection errors.
By following these steps and ensuring the correct configuration of your Remote Desktop settings, you can minimize the chance of encountering “The Connection was Denied” errors and enjoy a smoother remote desktop experience.
