What is Telegram Web App?
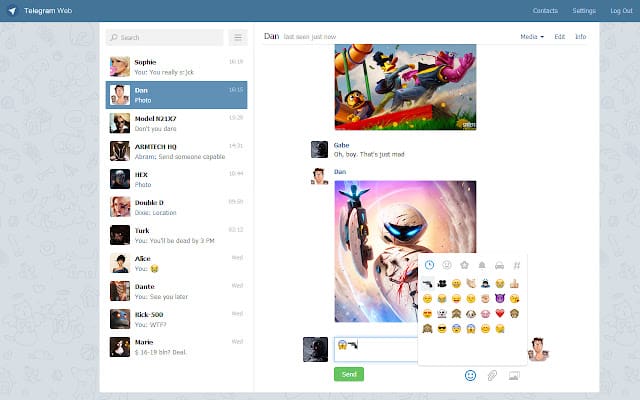
The Telegram Web App is a cloud-based messaging service that allows you to access your Telegram account from your Mac or PC using an internet browser. This means you can enjoy Telegram’s various features, such as secure and speedy messaging, without installing any dedicated application on your computer.
Setting up the Telegram Web App is simple and does not require any complex installation process. All you need is your device’s internet browser and access to your Telegram app on your smartphone.
To begin using the Telegram Web App, open a web browser on your computer and visit the official Telegram Web website. You will be given a QR code to scan using your smartphone. To do this, open the Telegram app on your phone and go to Settings → Devices → Link Desktop Device. Once you point your phone’s camera at the QR code on the computer screen, your account will be automatically linked and logged in to the web app.
By using the Telegram Web App, you can benefit from its features, such as chatting with your contacts, sending messages, sharing media, and accessing your chat history – all from the convenience of your Mac or PC. Additionally, the web app maintains the same emphasis on security and privacy as the mobile app, ensuring that your conversations remain safe and encrypted.
With the Telegram Web App, you can stay connected with your contacts even when you are away from your smartphone or working on a desktop device. It is a practical and user-friendly solution for those who frequently switch between devices or prefer to use the larger screen and keyboard of a Mac or PC for their messaging needs.
Setting Up Telegram Web App on Mac or PC
Pre-installation Requirements
Before you begin the installation process, ensure that you have the following requirements in place:
- A functional computer, either Mac or PC
- A stable internet connection
- A preferred web browser, such as Google Chrome, Mozilla Firefox, Safari, or Microsoft Edge
- An existing Telegram account on your smartphone
Installation Process
To set up and use the Telegram web app on your Mac or PC, follow the steps below:
- Open your web browser: Launch the web browser of your choice on your Mac or PC.
- Access the Telegram Web Page: Type
web.telegram.orgin the address bar of your web browser and press Enter to visit the official Telegram Web page. - Log in to Telegram: On the Telegram Web login page, you can log in using a QR code or your phone number.
- QR code method: Open the Telegram app on your smartphone, go to Settings, then Devices, and choose the Link Desktop Device option. Scan the QR code displayed on Telegram’s web app page.
- Phone number method: Enter the phone number associated with your Telegram account and follow the on-screen instructions to verify your identity.
- Telegram Web Access: Once successfully logged in, you can access and use the Telegram web app on your Mac or PC.
With the Telegram web app on your computer, you can start messaging, sharing files, and staying connected with your contacts.
Navigating Through Telegram Web Interface

Conversational Tools
Once you have successfully logged in to the Telegram web app on your Mac or PC, you will see a list of your chats on the left side of the screen. To start a new conversation, click on the “New Chat” icon in the upper right corner. From the list of your contacts, click on the contact name to begin a conversation with them.
While chatting, you can utilize various tools available within the conversations. For instance, you can bold or italicize text using asterisks ‘*’ and underscores ‘_’, respectively. The web interface lets you send stickers, emojis, and GIFs by clicking on the corresponding icons in the lower-left corner of the chat window.
Explore Additional Features
Telegram web interface offers more than just messaging. To explore these features, click on the hamburger menu located in the upper left corner of the interface. Some of the additional features include:
- Groups and Channels: You can create or join groups and channels to engage with multiple users simultaneously. To create a group, click on the hamburger menu, select “New Group,” and follow the prompts. You can also search for public channels by typing their names in the search bar at the top of the interface.
- File Sharing: Telegram lets you share files, photos, videos, and documents across its platform. To share a file, click the paperclip icon while composing your message and choose the desired file from your computer.
- Voice Calls and Video Calls: You can initiate voice or video calls with your contacts by clicking the phone or video camera icon at the top of your conversation window.
- Settings and Customization: Access your settings by clicking on the hamburger menu, and then selecting “Settings.” Here, you can customize your notifications, appearance, and privacy settings according to your preferences.
Remember to explore these features responsibly, ensuring you maintain a professional demeanor while using the Telegram web app on your Mac or PC.
Making the Most of Telegram Web
Leveraging Telegram Bots
Telegram bots can greatly enhance your messaging experience by providing various functionalities. To add a bot, search for its username in the search bar and click on the corresponding result. Initiate a conversation by tapping the Start button. You can access various features of the bot by sending commands that start with a forward slash /. For example, you can try using a translator bot to translate text between languages or a weather bot to get your daily weather updates. Explore the Telegram Bot Store to find bots that suit your needs.
Using Instant View
Telegram’s Instant View feature lets you preview articles and web pages within the messaging app, providing a seamless reading experience. Whenever you receive or send a link containing an article or webpage, Telegram automatically generates an Instant View button next to the link. Clicking this button opens the article in a clean and easy-to-read format without needing to leave the app. The Instant View feature supports the most popular websites and is continuously updated to include more publishers.
Group and Channel Management
Telegram offers various tools to facilitate group and channel management. For group admins, you can control various group settings, such as adjusting permissions and designating other admins for moderation purposes. To access these features, enter your group, click the group name at the top, and then select Edit. Here, you can customize group settings, invite new members, or convert the group into a supergroup with additional capabilities.
As for channels, you can create your own public or private channel to broadcast messages to an unlimited number of subscribers. To create a channel, click the menu icon and choose New Channel. Enter your channel’s name, description, and upload a profile photo. After this, decide whether the channel should be public (accessible to everyone) or private (restricted by invitation). Once you’ve set up your channel, you can add subscribers and broadcast your messages.
By taking advantage of Telegram bots, Instant View, and managing groups and channels, you can optimize your Telegram Web experience, making it more versatile and efficient for your communication needs.
Troubleshooting Common Issues
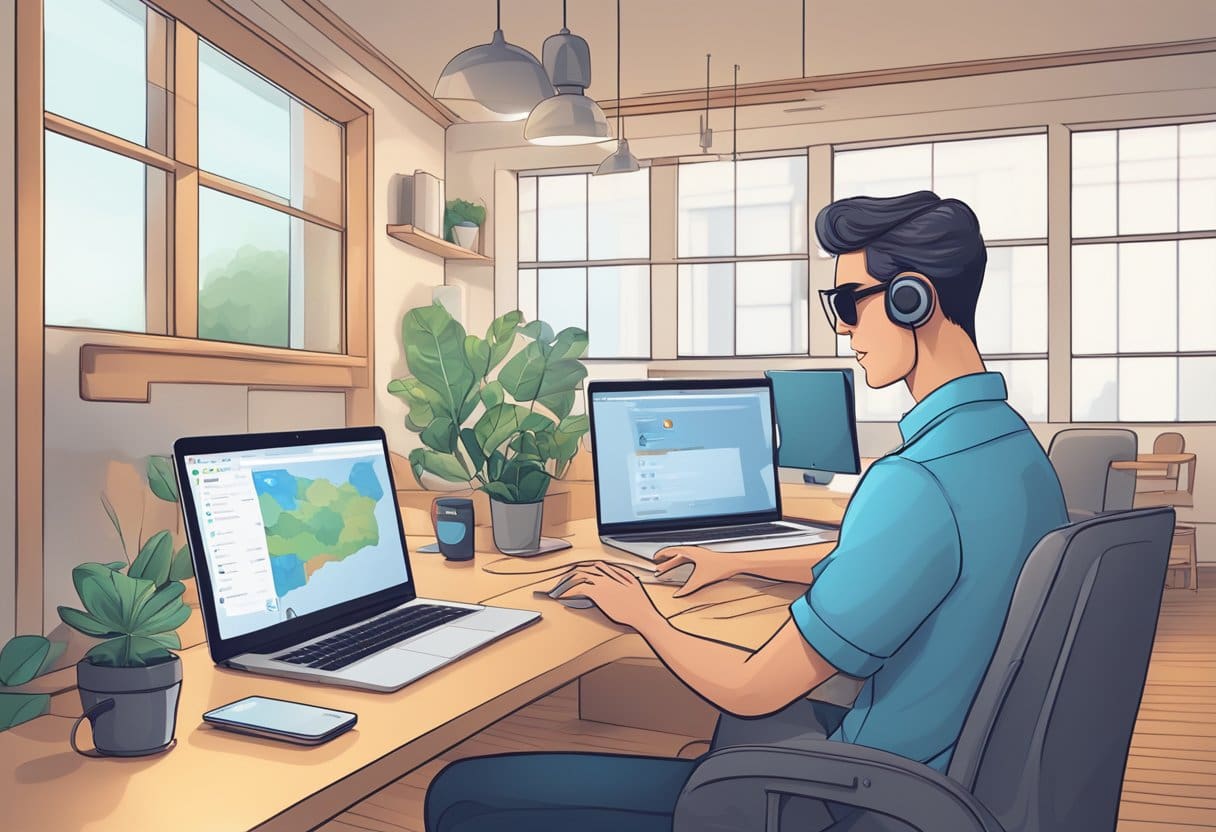
Connectivity Issues
If you’re experiencing connectivity issues with the Telegram web app, such as messages not sending or receiving, try the following steps:
- Refresh the browser: Sometimes, the connectivity issue lies with your browser. Refreshing the browser can establish a stable connection with Telegram.
- Sign out and sign back in: If refreshing doesn’t help, sign out of your Telegram web session, then sign back in to re-establish the connection.
- Check your internet connection: Ensure you have a stable internet connection. If you’re experiencing network issues, try connecting to a different Wi-Fi network or using a wired connection.
- Clear browser cache: Clearing your browser cache can resolve compatibility issues between your browser and the web app. Go to your browser’s settings and clear cache data.
Notification Troubles
When facing notification issues on the Telegram web app, try the following:
- Check Telegram settings: Ensure that notifications are enabled in your Telegram settings. Go to “Settings” in the web app and ensure the notifications are set to your preference.
- Enable browser notifications: Check your browser settings and confirm that notifications for Telegram are enabled. The process may differ depending on the browser you use.
- Disable Do Not Disturb: If you’re using a macOS computer, ensure that “Do Not Disturb” is disabled. Go to “System Preferences > Notifications” and turn off “Do Not Disturb.”
- Update your browser: Make sure you’re using the latest version of your browser to maintain optimal compatibility with the Telegram web app.
Following these suggestions for troubleshooting connectivity issues and notification troubles, you can quickly resolve common problems and improve your experience with the Telegram web app.
Enhancing Security on Telegram Web
Telegram already offers several security features, but there are additional steps you can take to ensure the privacy and safety of your communication while using the web app on your Mac or PC.
Two-Step Verification
Enabling Two-Step Verification adds an extra layer of security to your Telegram account by requiring a password whenever you log in from a new device. To enable this feature:
- Open the Telegram app on your phone.
- Go to Settings > Privacy and Security.
- Scroll down to the Two-Step Verification section and tap “Set Additional Password.”
- Follow the onscreen instructions to create a strong, unique password and input recovery email.
Now, every time you log in to Telegram on a new device, you will be prompted to enter this password, providing an additional barrier against unauthorized access.
Private Chats
Regular chats on Telegram are already encrypted, but to prevent the cloud storage of messages and potential interception, you should consider using Secret Chats for sensitive conversations. Secret Chats use end-to-end encryption, meaning the messages can only be read by the sender and recipient, not even by Telegram. To start a Secret Chat:
- Open the Telegram app on your phone.
- Tap on the contacts icon or swipe right to open your contact list.
- Select the contact you want to start a Secret Chat with.
- Tap the three-dot menu in the top-right corner and select “Start Secret Chat.”
Now, your conversation will be encrypted end-to-end, and messages will not be stored on Telegram’s servers. Additionally, Secret Chats support self-destructing messages, allowing you to set a timer for how long the messages will be visible to the recipient.
By following these steps and utilizing Two-Step Verification and Secret Chats, you can enhance the security and privacy of your communications on Telegram Web.
