What is WhatsApp

WhatsApp is a free, multiplatform messaging app that allows you to make video and voice calls, send text messages, and share media with individuals or groups, all using a Wi-Fi or data connection. With over 2 billion active users, it has become an essential communication tool for many people worldwide.
To start using WhatsApp, download the app from your app store and create an account with your phone number. Once your account is set up, you can easily add contacts and start conversations by selecting the “+” icon on the main screen. You can also create group chats by adding multiple recipients to a conversation.
Some useful features of WhatsApp include:
- End-to-end encryption: This ensures that your messages, calls, and media are secure, as only the sender and receiver can read or listen to them.
- Voice and video calls: You can make high-quality calls to other WhatsApp users, even to those in different countries, without any additional charges.
- Status updates: Share photos, videos, and text updates with contacts that disappear after 24 hours.
- WhatsApp Web: Access your messages and chats from a computer by navigating to web.whatsapp.com and scanning the QR code with your mobile device.
Remember to update your app, as new features and improvements are regularly added. Using these features, you can enhance your communication experience and stay connected with friends, family, and colleagues through a user-friendly interface.
How WhatsApp Works

Registration Process
To get started with WhatsApp, you must download the app and register using your mobile phone number. The app will send a verification code via SMS to confirm your number. Once verified, you can set up your profile by adding a name, photo, and status.
Messaging and Calling
WhatsApp utilizes your internet connection to send and receive messages, making it virtually free and ideal for international communication. Besides text messages, you can also send voice messages, photos, videos, documents, and share your location. Additionally, WhatsApp enables you to make voice and video calls to your contacts, using your data or Wi-Fi connection.
- Text messages: To send a text message, open a chat, type your message, and press the ‘Send’ button.
- Voice messages: To send a voice message, press and hold the microphone icon and send your message. Release the icon when you’re done recording to send it.
- Photos and videos: To share media, tap on the attachment icon (paperclip), choose the type of media you want to send and tap ‘Send’ after selecting the files.
- Documents and location: Similarly, click the attachment icon and select ‘Document’ to send a file or ‘Location’ to share your current whereabouts.
Group Chats and Broadcast Lists
WhatsApp offers functionalities for group chats and broadcast lists, allowing you to communicate with multiple people simultaneously.
- Group chats: Create a group chat by tapping the “New Group” option in the app. Add participants, assign a group name, and an optional group icon. In group chats, all members can send and receive messages, media, and documents, and participate in voice or video calls. Administrators can manage the group by adding or removing members, changing the group settings, and assigning other administrators.
- Broadcast lists: A broadcast list is a one-to-many messaging feature where you create a list of recipients and send a message, but unlike group chats, it creates individual conversations with each recipient. To create a broadcast list, tap the “New Broadcast” option and select the contacts you want to include. Write your message and press ‘Send’ – your message will be sent as a separate chat to each recipient, and their replies will appear in individual conversations.
WhatsApp Features
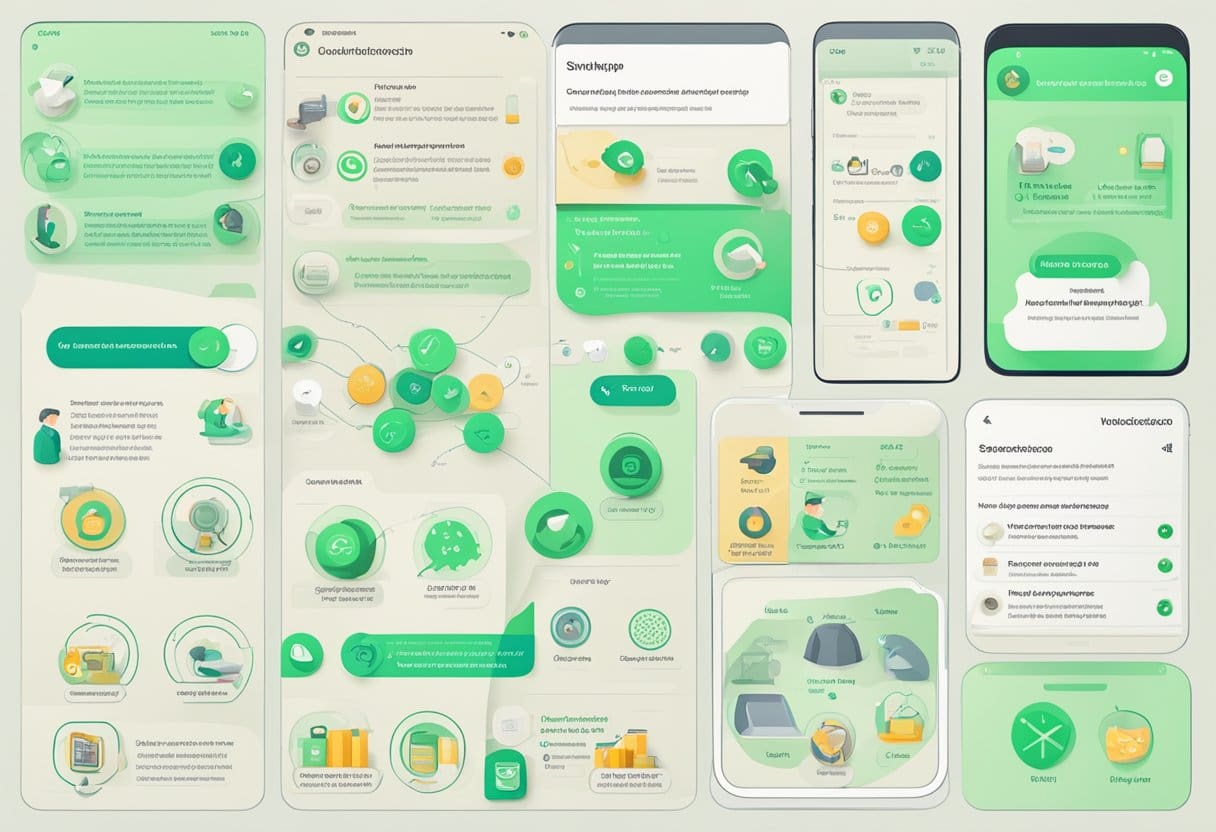
Status Updates
WhatsApp offers a feature called Status Updates, which allows you to share photos, videos, and GIFs with your contacts that disappear after 24 hours. This feature is similar to Instagram and Snapchat stories. To update your status, tap on the “Status” tab and click the “+” sign icon. You can add captions, emojis, and drawings to personalize your update. Your contacts can view your status by clicking on your profile in the “Status” tab.
WhatsApp Business
If you’re a business owner, WhatsApp Business provides a platform for small and medium-sized businesses. With this app, you can create a business profile that includes your company’s contact information, operating hours, and a short description. This app lets you interact with customers through automated messaging, organize customer inquiries via labels, and showcase products or services in a catalog. WhatsApp Business also has a web version that lets you manage your business account from a computer.
Privacy Features
WhatsApp values user privacy and offers several features to enhance it. All messages, calls, and media shared on the platform are end-to-end encrypted, ensuring that your communication remains private. Only you and the recipient can read the messages. Additionally, you can manage your privacy settings by adjusting who can see your last seen, profile picture, and status updates. There’s also a two-step verification process, adding an extra layer of security to your account. To enable this, navigate to “Settings > Account > Two-step verification” and set a password.
Remember that utilizing these features will help you make the most out of your WhatsApp experience while maintaining professional and secure communication with your contacts.
Tips and Tricks of WhatsApp
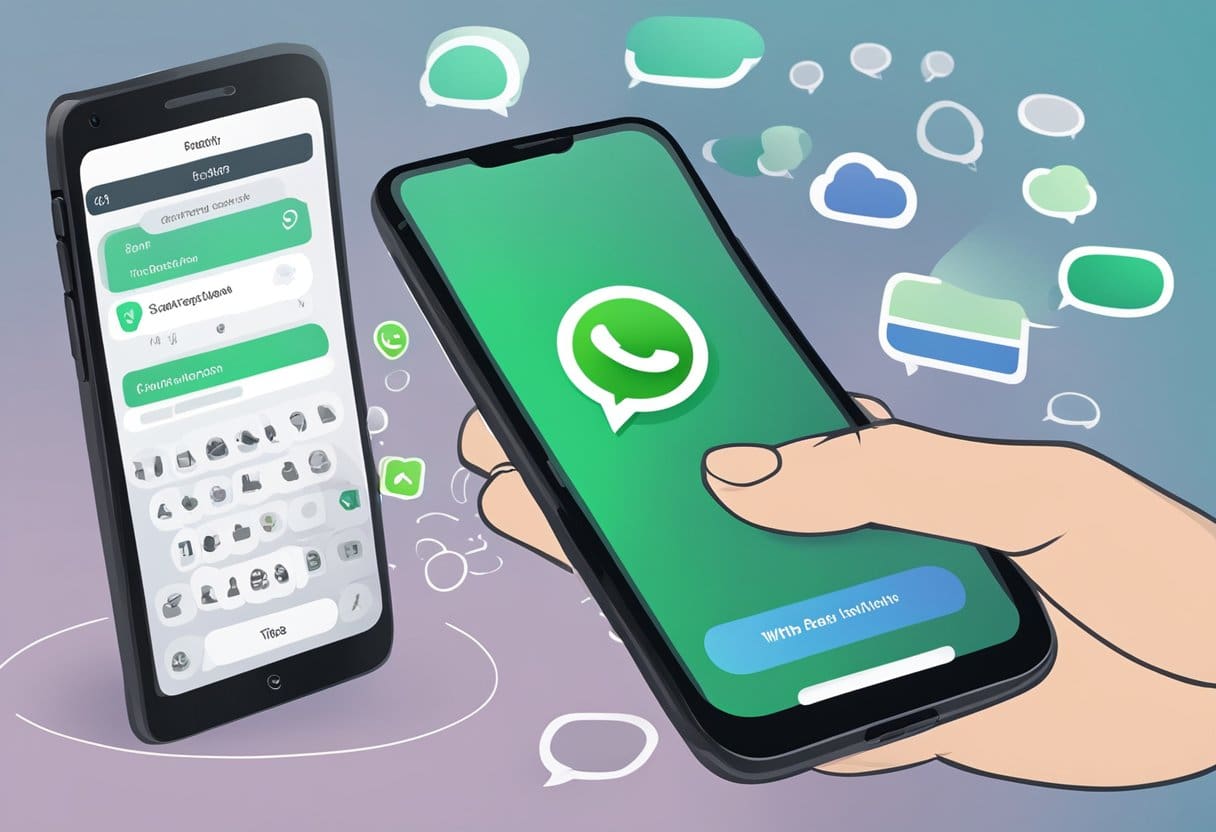
Backup and Restore Conversations
Backing up and restoring your chats is an important feature of WhatsApp. To backup your chats, follow these steps:
- Open WhatsApp and tap on the three dots in the top-right corner.
- Choose “Settings” and then “Chats.”
- Tap on “Chat backup.”
- Before you begin, make sure you’re connected to Wi-Fi, as backups can consume data.
- Choose the “Back up to Google Drive” option and select a backup frequency (daily, weekly, monthly, or manual backup).
Restoring your chats from a backup is also simple:
- Make sure the backup file is available in your Google Drive by checking with the same Google account you used for the backup.
- Install WhatsApp on your new device, and during the setup process, you will be asked if you want to restore your chats from a backup.
- Choose “Restore” and wait for the process to be completed.
Using WhatsApp on PC or Mac
WhatsApp is available on PCs and Macs, providing a seamless experience across devices. There are two ways to use WhatsApp on your computer: the web version and the desktop app.
Web Version:
- Visit web.whatsapp.com on your computer.
- Open WhatsApp on your phone, tap the three dots in the top-right corner, and select “WhatsApp Web.
- Scan the QR code displayed on your computer screen with your phone.
- Your chats will appear, and you can now use WhatsApp on your computer.
Desktop App:
- Download the WhatsApp Desktop app from the official website for your operating system.
- Install the app and open it.
- Like the web version, open WhatsApp on your phone, tap the three dots, and select “WhatsApp Web.”
- Scan the QR code displayed on the desktop app with your phone.
- Your chats will appear, and you can now use the dedicated app on your PC or Mac.
Utilizing these tips and tricks, you can ensure your WhatsApp experience is as efficient and enjoyable as possible. Remember, backing up your chats allows for peace of mind, and using WhatsApp on a PC or Mac can provide extra convenience.
Addressing Common WhatsApp Issues

Troubleshooting Connectivity Problems
If you encounter connectivity issues with WhatsApp, try the following steps:
- Check your internet connection: Ensure you have a stable Wi-Fi or mobile data connection. You can check by accessing a website or using another app that requires internet connectivity.
- Restart your device: Turn off, wait a few seconds, and turn it back on. This simple step can resolve temporary technical issues.
- Update WhatsApp: Ensure you’re using the latest version of WhatsApp, as outdated versions may cause issues. Check for updates in your app store.
- Clear cache: On Android devices, go to Settings > Apps > WhatsApp > Storage and clear cache. This may help resolve issues caused by cached data.
Dealing with Spam and Scams
To protect yourself from spam and scams, follow these tips:
- Beware of unknown senders: Do not open messages or files from people you do not know or trust. If you receive suspicious content, report and block the sender in WhatsApp.
- Verify links before clicking: Links containing special characters (such as “%” or “&”) or shortened URLs may be malicious. Before clicking on any link, verify its authenticity or search for it online using a search engine.
- Enable two-step verification: To secure your account, go to WhatsApp Settings > Account > Two-step verification and set up a PIN. This will add an extra layer of security to your account.
- Be cautious about sharing personal information: Refrain from sharing sensitive information such as passwords, bank account details, or personal identification numbers with anyone on WhatsApp.
Remember always to exercise caution when using WhatsApp and stay up-to-date with the app’s features and security measures.
